جمع بندی پروژه های ارائه شده توسط شرکت زیمنس
بعد از نصب برنامه Simatic Step7 نمایندگی زیمنس که حدود 20 تا 30 دقیقه طول می کشد ، دو آیکون بر روی صفحه Desktop شما نقش می بندد که یکی بنام Simatic Manager و دیگری Automation License Manager می باشد.
برنامه اصلی همان Simatic Manager است که با باز کردن آن صفحه مانند شکل زیر به نمایش در می آید.
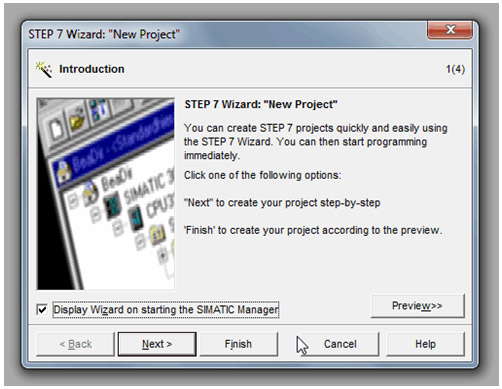
در کادر به نمایش درآمده گزینه Cancel را انتخاب نمایید.
از نوار ابزار بر روی گزینه New کلیک کرده و در پنجره جدید یک نام به پروژه اختصاص دهید. مثلاً PRJ1 که بعد از تایید آن پنجره جدیدی نظیر شکل زیر به نمایش در می آید.
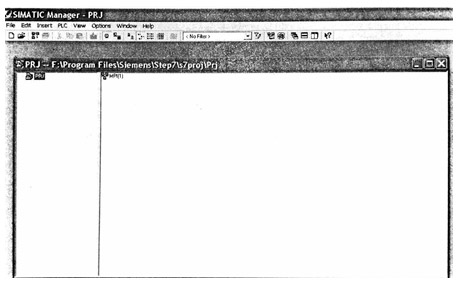
حال در سمت راست در قسمت (MP1) و در بخش خالی پنجره راست کلیک نمایید آنگاه گزینه Insert New Object را انتخاب و از منوی آبشاری آن Simatic 300 Station را انتخاب نمایید ( و یا از مسیر Insert > Station اقدام نمایید ).
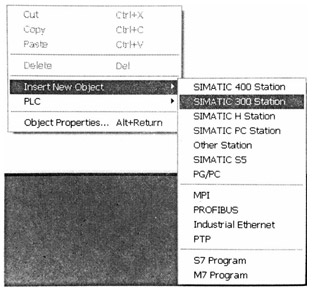
با اینکار پنجره مربوط به پروژه به شکل زیر در می آید که در زیر نام برنامه ، Simatic 300 به نمایش در می آید.
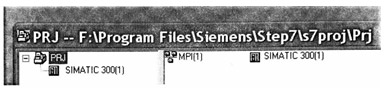
حال می بایست با توجه به نوع CPU و ورودی/خروجی ها ، شروع به پیکربندی (Configuration) اطلاعات سخت افزاری PLC با استفاده از نرم افزار Simatic Manager نمایید. سخت افزار را تعریف کرده تا برنامه نوشته شده توسط سخت افزار PLC زیمنس قابل شناسایی شده و بتوان آن را به PLC دانلود نمود.
Configuration
برای پیکربندی به ترتیب زیر عمل نمایید.
از سمت راست و بخش Profile Standard بر روی گزینه Simatic 300 کلیک نمایید.
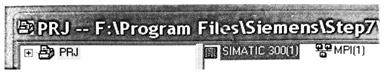
حال بر روی Hardware دابل کلیک نمایید تا نرم افزار HW Config به نمایش درآید.
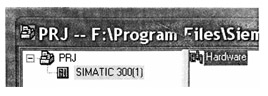
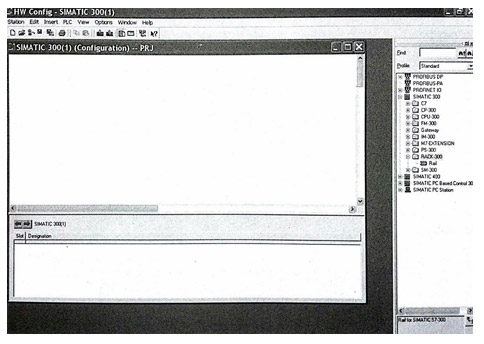
از گزینه آبشاری باز شده Rack 300 یا ریل 300 را باز کرده و با این عمل نوع Rail مربوط به PLC زیمنس را انتخاب نمایید. با اینکار پنجره مربوط به ریل که ماژول های PLC بر روی آن می بایست چیده شود به نمایش در می آید.
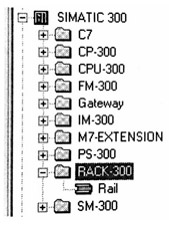
در پنجره ریل بر روی شماره 1 کلیک کرده تا های لایت گردد. سپس دوباره از گزینه آبشاری PS 300 که همان منبع تغذیه PLC زیمنس است را باز کرده و با توجه به منبع تغذیه مورد نیاز PLC ، منبع تغذیه را انتخاب نمایید. که با اینکار در پنجره ریل منبع تغذیه شما در بخش شماره 1 به نمایش گذاشته می شود.
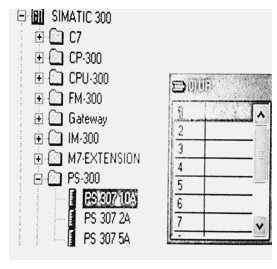
ابتدا از بخش ریل ، اسلات شماره 2 را انتخاب کرده و سپس از گزینه آبشاری سمت راست ، CPU 300 را باز نموده و با توجه به CPU مربوط به PLC مورد نیاز ، آن را انتخاب نمایید ( مانند CPU313C ).
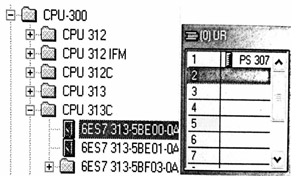
در بخش ریل ، اسلات شماره 3 را خالی گذاشته چون این ماژول مربوط به ماژول واسط برای بسط دادن PLC زیمنس می باشد (IM). پس اسلات شماره 4 از بخش ریل را انتخاب کرده و از گزینه آبشاری SM 300 را باز کنید. آنگاه بسته به تعداد ماژول های ورودی و خروجی و اینکه از نوع آنالوگ و یا دیجیتال می باشند. پورت های ورودی و خروجی را برای برنامه نویسی معرفی نمایید.
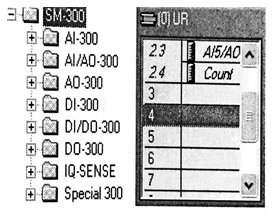
بعد انجام مراحل بالا از منوی Save and compil , Station را انتخاب نموده و از برنامه خارج شوید. حال به صفحه اصلی Simatic Manager برگشته تا CPU313C را مشاهده کنید.
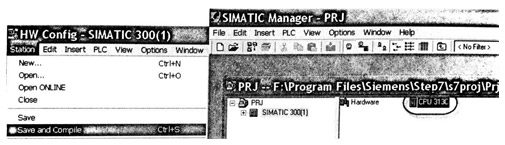
اکنون بر روی CPU313C کلیک نمایید آنگاه در قسمت باز شده می بایست بر روی S7 Program1 کلیک نمایید. با باز شدن زیر مجموعه ها ، Blocks و سپس OB1 را انتخاب نمایید (به شکل های زیر توجه نمایید ). با دابل کلیک کردن بر روی OB1 محیط برنامه نویسی به نمایش در می آید. از صفحه باز شده که شامل منو های ابزاری مانند بیت های لاجیک و... و منو های سیستمی نظیر کپی ، بارگذاری و... می باشد که به اجمال در مباحث گذاشته توضیح داده شده اند. میتوان برنامه نویسی و مانیتورینگ را آغاز نمود.
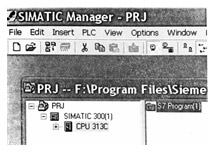
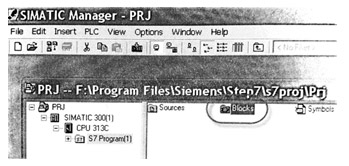
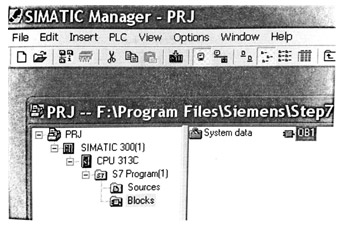
توزیع تجهزات صنعتی زیمنس در نمایندگی زیمنس
به این ترتیب نحوه ی تعریف پروژه ، سخت افزار ، ذخیره سازی آن و باز کردن OB1 به منظور برنامه نویسی را دوره کردیم.




