آموزش PLC S7-1500 نمایندگی زیمنس قسمت 17: پیکربندی PLC CPU 1500 زیمنس
نمایندگی زیمنس ایران و پیکربندی S7-1500
زیمنس سیماتیک به عنوان نمایندگی زیمنس در ایران در نظر دارد در چندین فصل به شما PLC S7-1500 زیمنس را آموزش دهد. فصل اول شامل 16 قسمت می باشد که ما در هر قسمت شما را با سیستم اتوماسیون آشنا کردیم. هم اکنون می خواهیم فصل جدیدی را آغاز نماییم با عنوان پیکر بندی سخت افزاری PLC S7-1500 زیمنس از جمله پیکربندی CPU، ریل S71500 و پیکربندی ماژول های PM, PS, DI, DQ, AI ,AQ با ما همراه باشید.
نمایندگی زیمنس، سیستم اتوماسیونS7-1500
پی ال سی S71500 زیمنس جز دسته بندی محصولات اتوماسیون زیمنس به شمار می آید. پی ال سی S71500 در سال 2013 و به عنوان مکمل PLC S7 300 و PLC S7 400 وارد بازار شد. پیکربندی سخت افزاری سیستم اتوماسیون STEP7-1500 یا به اختصار S7-1500 و انجام تنظیمات مربوط به اجزای سیستم، مانند CPU و ماژول های IO، در نرم افزار STEP7 TIA Portal انجام میشود که یکی از اقدامات اولیه برای شروع کار با این سیستم پیشرفته است.
نمایندگی زیمنس، پیکربندی CPU پی ال سی S7-1500 زیمنس :
به دلیل اینکه CPU اولین ماژولی است که در پروژه باید پیکربندی شود، ابتدا یک پروژه جدید در نرم افزار STEP7 ایجاد می کنیم، سپس به پیکربندی CPU می پردازیم. برای ایجاد پروژه جدید مراحل زیر را طی کنید:
1. روی آیکن نرم افزار STEP7 دو بار کلیک کنید تا مطابق شکل زیر (1-2) وارد محیط Portal view یا همان صفحه ابتدایی نرم افزار شوید.
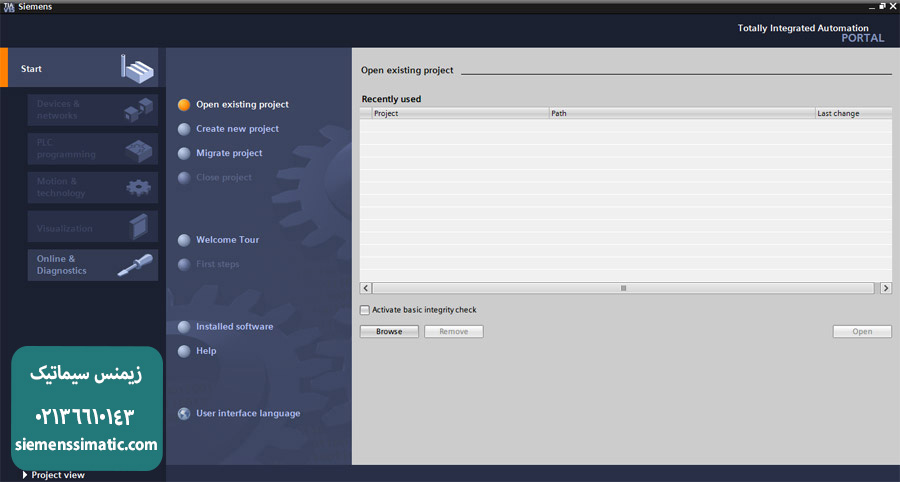
2. روی گزینه Create new project در این پنجره کلیک کنید تا قسمتی با همین نام در سمت راست پنجره نشان داده شود. (شکل 2-2)
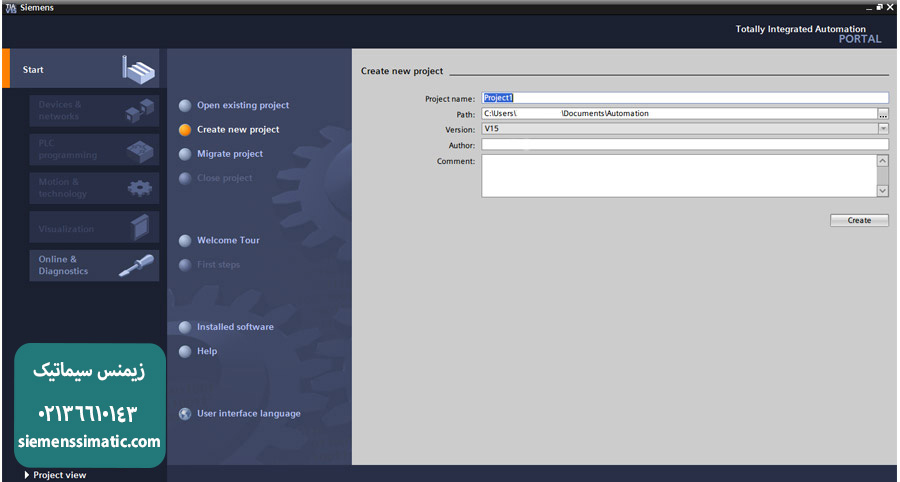
در قسمت Create mew project و در کادر Project name، یک نام، به عنوان مثال Project1، را برای پروژه خود وارد کنید. سپس روی دکمه Create در این پنجره کلیک کنید تا پروژه جدید با نام Project1 ایجاد شود. در نرم افزار STEP7، تمام اطلاعات مربوط به پیکربندی سخت افزار، برنامه نویسی CPU و همچنین اطلاعات مربوط به مانیتورینگ در HMI، در پروژه ساخته شده ذخیره میشوند.
پس از ایجاد پروژه جدید، پنجره ای مطابق شکل 3-2 باز می شود. گزینه های موجود در این پنجره عبارتند از:
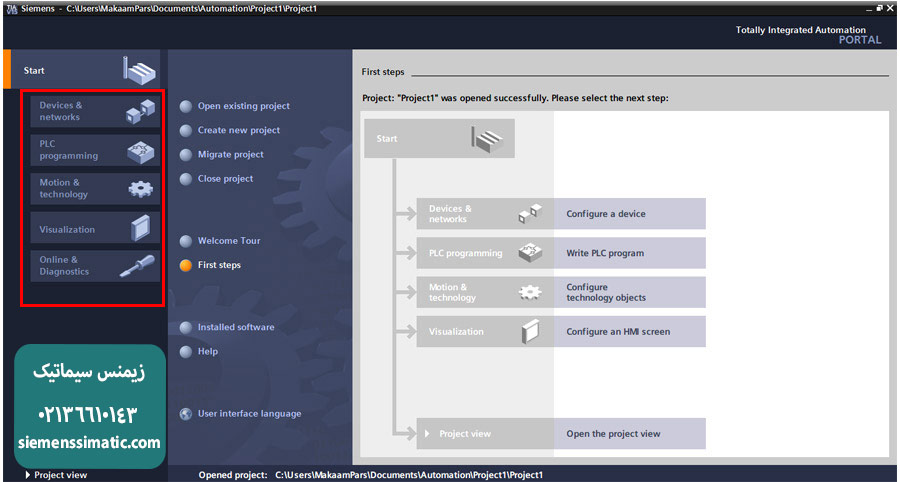
- Devices & networks: این گزینه امکان پیکربندی سخت افزار و همچنین شبکه بندی را برای کاربر فراهم می کند.
- PLC programming: با استفاده از این گزینه، امکانات مختلفی برای برنامه نویسی پروژه در اختیار کاربر قرار می گیرد.
- Motion & technology: این گزینه مربوط به پیکربندی و استفاده از قابلیت منحصر به فرد کنترل حرکت در سیستم اتوماسیون S7-1500 است.
- Visualization: این گزینه مربوط به طراحی صفحه HMI، به منظور مانیتورینگ صنعتی است.
- Online & Diagnostics: این بخش امکانات اضافی دیگری از جمله امکان عیب یابی سیستم اتوماسیون S7-1500 را در اختیار کاربر قرار می دهد.
پس از ایجاد پروژه جدید، باید ماژول CPU را به پروژه اضافه کنید؛ برای این منظور، مراحل زیر را طی کنید:
1. به منظور پیکربندی سخت افزار پروژه، مطابق شکل 4-2، ابتدا روی گزینه Devices & networks کلیک کنید و برای اضافه کردن یک دستگاه جدید، گزینه Add new device را انتخاب نمایید.
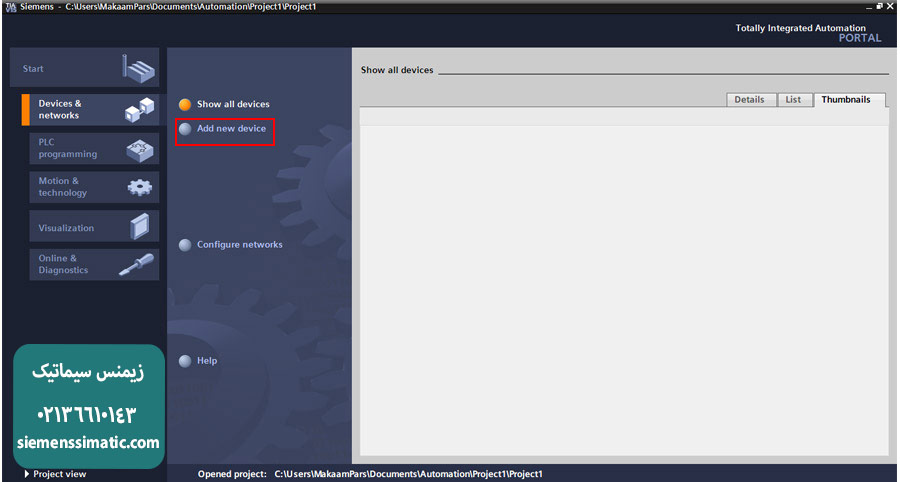
2. برای اضافه کردن CPU، از گزینه های ظاهر شده در سمت راست محیط Portal view (شکل 5-2)، روی گزینه Controllers کلیک کنید و سپس از زیر مجموعه گزینه SIMATIC S7-1500، یکی از انواع CPUهای موجود، مثلاً CPU 1516-3 PN/DP را انتخاب و روی آن کلیک کنید. سپس روی گزینه زیر مجموعه آن، دوبار کلیک نمایید. در صورتی که گزینه Open device view در شکل 5-2 فعال باشد، محیط Portal view به محیط Project view که تمام اجزای پروژه را نمایش می دهد، تبدیل می شود.
نکته: همان طور که در شکل 5-2 مشاهده می کنید، در قسمت بالای این پنجره کادری با عنوان Device name وجود دارد که می توانید از طریق آن یک نام برای دستگاه مورد نظر PLC) یا (HMI درج کنید.
پنجره شکل زیر دارای سه بخش اصلی است؛ قسمت شماره1 که قسمت نمایشی پنجره است، دارای سه زبانه Device view، Network view و Topokogy view می باشد. این سه زبانه به ترتیب اجزای سیستم اتوماسیون، شبکه و توپولوژی را به صورت گرافیکی نمایش می دهند. قسمت شماره 2، Hardware catalog نام دارد و فهرست اجزای مورد استفاده به همراه زیر مجموعه های آن ها، برای پیکربندی در این قسمت نمایش داده می شود. قسمت شماره 3 نیز دارای سه زبانه با نام های Properties، Info و Diagnostics است. از طریق زبانه Properties می توانید اطلاعات مربوط به ماژول مورد نظر را مشاهده کنید و پارامترهای آن را تنظیم نمایید.
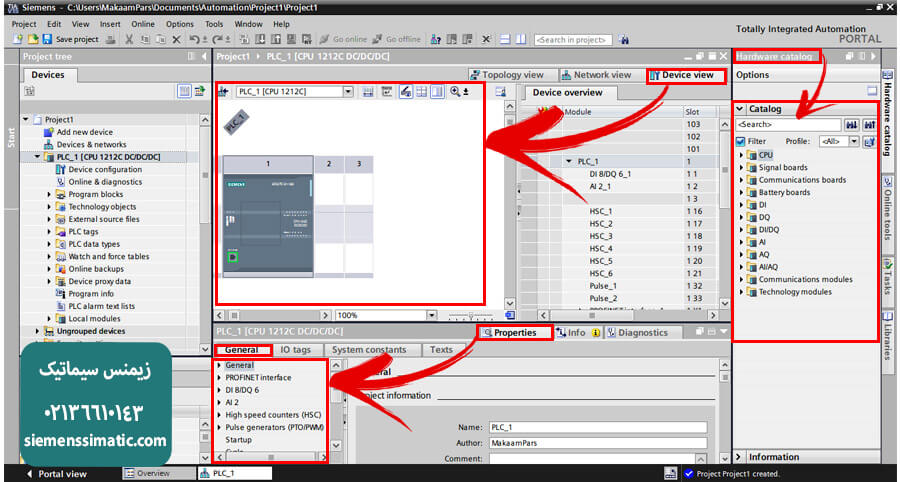
- با انتخاب CPU در مرحله قبل و دوبار کلیک بر روی آن، موارد زیر اتفاق می افتد:
- CPU به طور خودکار در اسلات شماره 1، روی ریل قرار می گیرد و در زبانه Device view که پیکربندی سخت افزار را نمایش می دهد، مطابق شکل 6-2 نمایان می شود. همانطور که مشاهده میکنید، با اضافه شدن CPU به پروژه، خصوصیات مربوط به آن نیز در زبانه Properties نشان داده می شوند. همچنین کاتالوگ سخت افزاری این سیستم اتوماسیون S7-1500 نیز در سمت راست صفحه مذکور، قابل مشاهده می باشد.
- دستگاه مربوط، یعنی CPU 1516-3 PN/DP، در نمودار درختی (Project tree) نرم افزار مطابق شکل 7-2 نشان داده می شود.
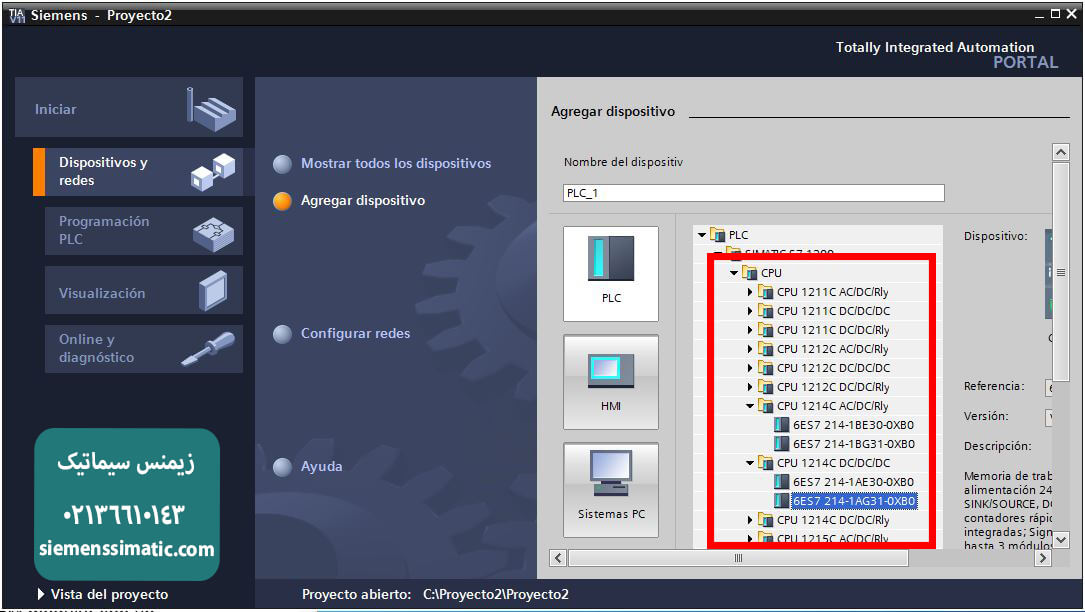
توجه: برای دسترسی به پنجره پیکربندی سخت افزار (Device view) در محیط Project view در نمودار درختی (Project tree) شکل 7-2، از زیر مجموعه دستگاه PLC، روی گزینه Dvice configuration دوبار کلیک کنید.
2-1-2 پیکربندی ریل S7-1500
برخلاف سیستم های اتوماسیون سری های S7-300 و S7-400، در سیستم اتوماسیون S7-1500 و در قسمت Hardware catalog، که کاتالوگ سخت افزار این سیستم اتوماسیون است، پوشه ای برای ریل در نظر گرفته نشده است و شکل 8-2 نیز این موضوع را نشان می دهد؛ بنابراین امکان انتخاب ریل S7-1500 به صورت مستقل و وارد کردن آن در زبانه Device view وجود ندارد؛ به عبارت دیگر، پیکربندی ریل در سیستم S7-1500 به صورت مستقل ممکن نیست. برای این منظور باید مطابق مطالب مذکور برای پیکربندی CPU، ابتدا یک پروژه جدید ایجاد کنید و سپس یک دستگاه، به طور مثال CPU، به آن اضافه نمایید تا به این ترتیب، ریل S7-1500 به طور خودکار به همراه CPU وارد زبانه Device view شود.
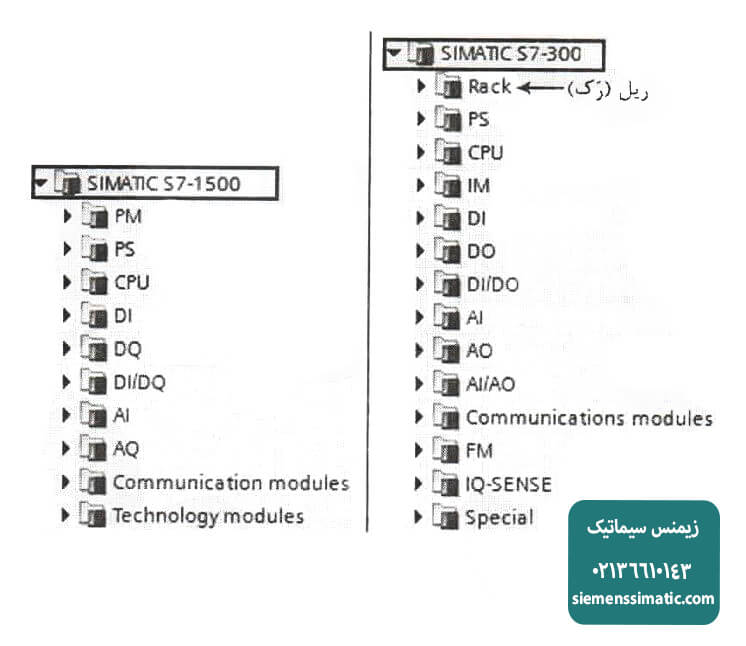
2-1-3 پیکربندی ماژول های AI ,DQ ,DI ,PS ,PM و AQ
برای پیکربندی ماژول ها، مثلاً ماژول PM، مطابق شکل 9-2 الف از قسمت Hardware catalog و از زیر مجموعه SIMATIC S7-1500 روی ماژول مربوط کلیک کنید و از زیر مجموعه آن، ماژول مورد نظر، مثلاً PM 190W 120/230VAC را انتخاب نمایید. در این حالت، اسلات یا اسلات های مجاز برای نصب این ماژول نشان داده می شوند. کافی است روی ماژول مورد نظر از قسمت Hardware catalog دوبار کلیک کنید تا در اسلات مربوط یا اسلات انتخاب شده روی ریل قرار بگیرد.
پیکربندی سایر ماژول ها نیز به همین صورت انجام می شود و به ترتیب اسلات های مجاز برای نصب ماژول های AI ,DQ ,DI , PS و AQ روی ریل را مشاهده می کنید.




