آموزش پی ال سی S7-1200 زیمنس قسمت 10: شروع کار با PLC S7-1200 زیمنس
در این قسمت از آموزش های نمایندگی زیمنس می خواهیم آموزش پی ال سی S7-1200 زیمنس را شروع کنیم. در این آموزش به صورت پله پله، از مفاهیم ابتدایی تا مفاهیم پیشرفته PLC S7-1200 زیمنس را بررسی کرده و می بینیم که این پی ال سی چگونه کار می کند، نحوه برنامه نویسی آن و ... پس اگر می خواهید کار با PLC S7-1200 زیمنس را یاد بگیرید می توانید با استفاده از این دوره از آموزش های نمایندگی زیمنس به صورت کاملا حرفه نحوه کار و برنامه نویسی پی ال سی S7-1200 زیمنس را یاد بگیرید.
نکته: پیشنیاز این آموزش، دوره کار با مدار فرمان و طراحی مدار فرمان می باشد که باید آن هارا بلد باشید تا بتوانید کار با پی ال سی S7-1200 زیمنس را شروع کنید.
مقدمه پی ال سی های زیمنس
با یک مقدمه کلی درباره این دوره آموزشی کار خود را شروع کرده و سپس وارد نرم افزار TIA Portal زیمنس شده و آموزش را شروع می کنیم. در این دوره ابتدا از دستورات مقدماتی شروع کرده، که چگونه با استفاده از آن دستورات برای پی ال سی S7-1200 زیمنس برنامه نویسیم، شبیه سازی کنیم و ...
بعد از اتمام دستورات مقدماتی، دستورات پیشرفته را شروع کرده و آن ها را نیز آموزش خواهیم داد. دستورات پیشرفته دستوراتی مانند تایمرها، کانترها، آنالوگ ها و از دستورات ریاضی نیز استفاده کرده و برنامه موردنظر خود را نوشته و اجرا و شبیه سازی می کنیم.
نکته: قبل از شروع آموزش دستورات مقدماتی و پیشرفته، اول باید پیکربندی پی ال سی های زیمنس را یادبگیرید و سپس وارد دستورات و برنامه نویسی PLC های زیمنس شوید. که پیکربندی شامل نحوه پیکربندی دستگاه ها، نحوه اتصال ورودی و خروجی ها، کابل ورودی و چگونگی برنامه ریزی کردن با کابل، طریقه آپلود و دانلود کردن، شبیه سازی و ... می باشد.
و در آخر درباره دستورات PID نمایندگی زیمنس صحبت می کنیم و... که در آخر تمام نرم افزار TIA Portal رو آموزش می دهیم.
نرم افزار TIA Portal نمایندگی زیمنس
نرم افزار مخصوص کار با PLC های زیمنس TIA Portal می باشد که در نسخه های جدید شامل تمام برنامه های موردنیاز برای کار با پی ال سی های زیمنس می باشد. برای مثال وقتی که نرم افزار TIA Portal نصب می کنید دیگر نیازی نیست که برنامه SIMATIC Manager رو نصب کنید. زیرا نرم افزار TIA Portal زیمنس تمام برنامه های موردنیاز کار با پی ال سی و دستگاه های مختلف اتوماسیون زیمنس را دارا می باشد.
همینطور اگر آخرین ورژن نرم افزار TIA Portal زیمنس رو نصب کنید تمام پی ال سی ها، مانند پی ال سی S7-300 زیمنس، پی ال سی S7-400 زیمنس و .... همه در این نرم افزار موجود میبا شد. ولی تنها پی ال سی که در نرم افزار TIA Portal زیمنس وجود ندارد پی ال سی LOGO زیمنس می باشد که برای کار با پی ال سی LOGO زیمنس باید نرم افزار مخصوص به آن پی ال سی را به صورت جداگانه نصب کنید.
برای شروع باید نرم افزار TIA Portal را نصب کنیم که آموزش نصب نرم افزار TIA Portal زیمنس توسط شرکت زیمنس کنترل، نمایندگی زیمنس در ایران برای کاربرانش ایجاد شده و در دسترس قرار دارد.
بعد از نصب نرم افزار TIA Portal با اجرای برنامه با صفحه زیر رو به رو می شود:

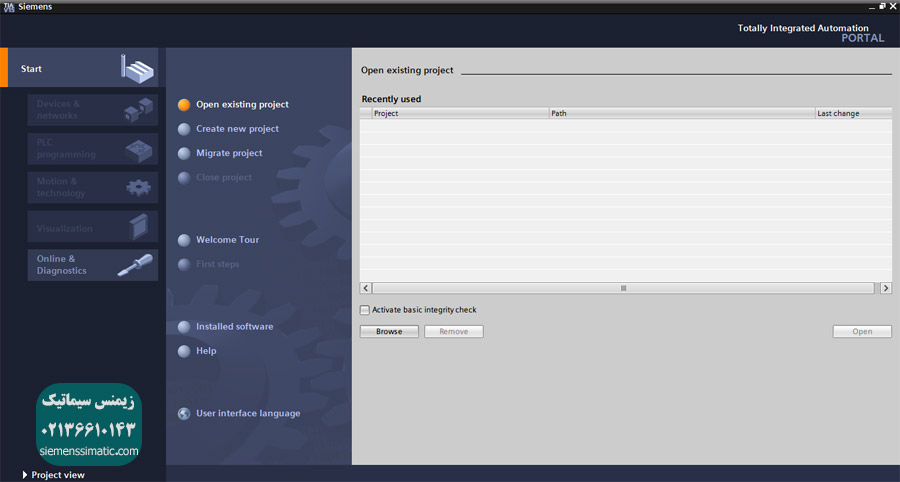
نکته: چون نرم افزار TIA Portal زیمنس حجم بالایی دارد و برنامه سنگینی می باشد، ممکن است نسبت به سخت افزار کامپیوتر یا لپ تاپ شما مقداری زمان ببرد تا برنامه اجرا شده و بالا بیاید.
در عکس زیر می بینید که در منوی بقلی نرم افزار TIA Portal زیمنس، یک گزینه با نام Start وجود دارد که با رنگ قرمز مشخص شده است، این سربرگ، سربرگ شروع برنامه می باشد. یعنی اگر می خواهید کار با یک پی ال سی جدید را شروع کنید باید از این سربرگ کار خود را شروع کنید.
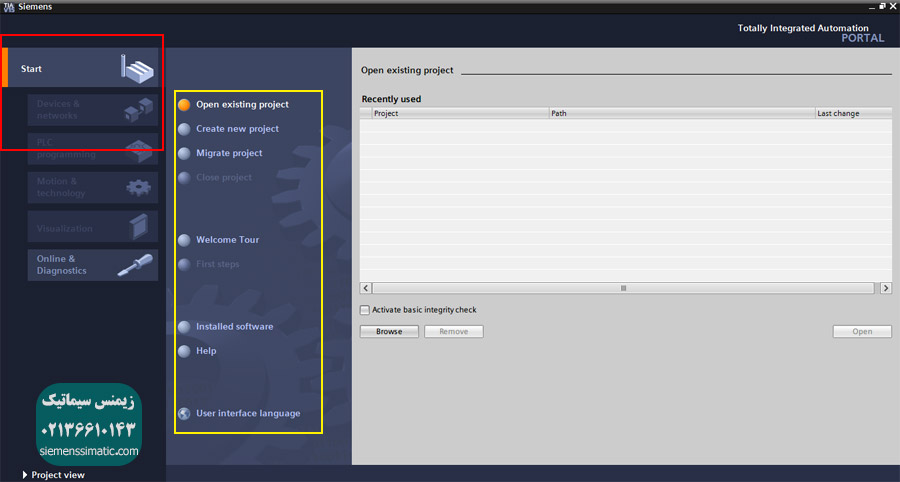
المان هایی که در سمت چپ که با رنگ زرد مشخص شده اند آیتم ها و گزینه های سربرگ Start می باشند که هر کدارم کار خاصی انجام می دهند. که این گزینه ها شامل آیتم های زیر می باشد:
- Open existing project: این قمست برای باز کردن پروژه ای که قبلا ساخته اید استفاده می شود.
- Create new project: از این قسمت برای ساخت یک پروژه جدید در نرم افزار TIA Portal زیمنس استفاده می شود.
- Migrate project: از این قسمت برای انتقال پروژه بین سیتم های مختلف و نرم افزار های دیگر استفاده می شود.
- Close project: این قسمت وقتی فعال است که شما یک پروژه ساخته یا یک پروژه را باز کردید و در حال کار روی آن پروژه هستید که توسط این قسمت می توانید پروژه باز را ببندید.
- Welcome Tour: یک آموزش کلی نسبت به قسمت های مختلف نرم افزار TIA Portal زیمنس به شما می دهد.
- First Steps: این قسمت نیز مانند قسمت Welcome Tour، کارهای اولیه و ثابت همیشگی که در نرم افزار را باید انجام دهید مانند ساخت پروژه جدید و .. را به شما آموزش می دهد.
- Installed Software: این قسمت تمام نرم افزار های نصب شده توسط نرم افزار TIA Portal را به شما نمایش می دهد.
- Help: قمست کمک نرم افزار TIA Portal زیمنس که یکسری مفاهیم و سوال های مختلف از طرف شرکت زیمنس در این قسمت جمع آوری و برای شما ارائه شده است.
- User infterface language: این قسمت برای انتخاب زبان نرم افزار می باشد. که زبان های مختلفی مانند آلمانی، فرانسوی، انگلیسی و ... را به همراه خود دارد.
برای شروع کار اول نیاز به ساخت یک پروژه جدید داریم. برای ساخت یک پروژه جدید در نرم افزار TIA Portal زیمنساز سربرگ Start گزینه Create new project را انتخاب کرده تا قسمت سمت راست برنامه به صورت زیر شود، که این ها اطالاعاتی درباره پروژه می باشند مانند:
- نام پروژه
- محل ذخیره پروژه
- ورژن نرم افزاری که ازآن استفاده می کنید.
- سازنده پروژه
- نکته ای درباره پروژه
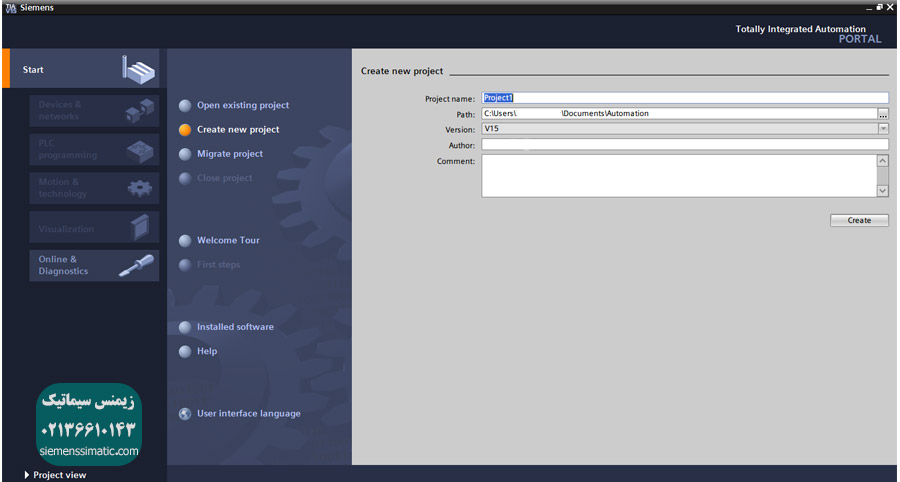
بعد از تکمیل کردن اطلاعات برای ساخت پروژه در نرم افزار TIA Portal زیمنس، حال روی دکه Create در پایین همان فرم کلیک کرده تا پروژه ساخته شود. بعد از ساخت پروژه و ایجاد شدن آن توسط نرم افزار TIA Portal زیمنس، با صفحه زیر رو به رو خواهید شد.
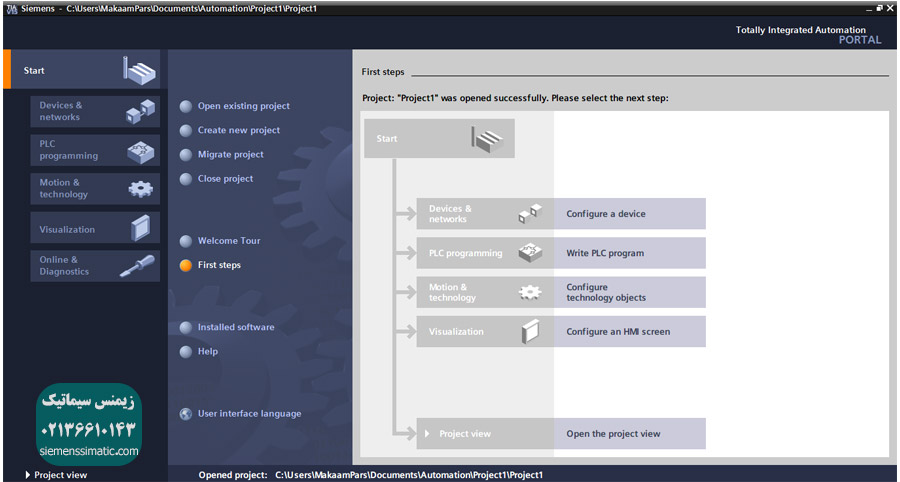
این صفحه در زیر سربرگ استارت در قسمت سفید رنگ 5 گزینه مختلف دارد که هرکدارم کار خاصی را انجام می دهند که به صورت زیر می باشد:
Devices & networdks: Configure a device: این گزینه برای اضافه کردن یک دستگاه جدید یا یک پی ال سی جدید می باشد.
PLC programming: Write PLC program: در این قسمت برنامه نویسی دستگاهی که با گزینه بالایی این گزینه ( Configure a device ) به برنامه خود اضافه کردید را انجام می دهید. برای مثال با استفاده از تایمرها، کانترها، ورودی ها و ... برنامه ای که می خواهید پی ال سی با آن کار کند را می نویسید.
Motion & technology: Configure thechnology objects: این قسمت برای دستورات پیشرفته پی ال سی های زیمنس می باشد مانند دستورات فشار، دستورات PID و... که در این قسمت موجود می باشند.
Visualization: Configure an HMI screen: در این قسمت مانیتورینگ دستگاه یا پی ال سی موردنظرتون رو بر عهده می گیرید. HMI یک مانیتور تحت فرمان شما می باشد که اطلاعات درحال رد و بدل شدن درون پی ال سی را به شما نمایش می دهد. کارهایی که ورودی و خروجی ها در حال انجام هستند و ... را به شما نمایش می دهد. در کل HMI زیمنس یک رابط کاربری گرافیکی بین پی ال سی و انسان ها می باشد که نحوه عملکرد پی ال سی ها را به ما نمایش می دهد.
سربرگ Devices & networks
برای اضافه کردن یک دستگاه یا پی ال سی جدید از سربرگ Start گزینه Devices & networks را انتخاب کرده و سپس همانطور که در عکس زیر می بینید گزینه Add new device را انتخاب کنید.
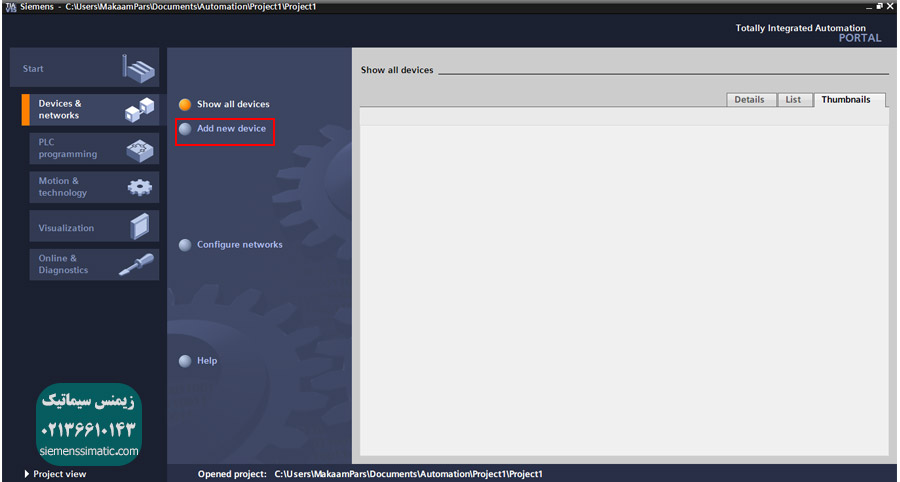
بعد از انتخاب گزینه Add new device با صفحه زیر رو به رو خواهید شد که در این قست باید نوع دستگاه، پی ال سی، سی پی یو پی ال سی و ... را انتخاب کنید.
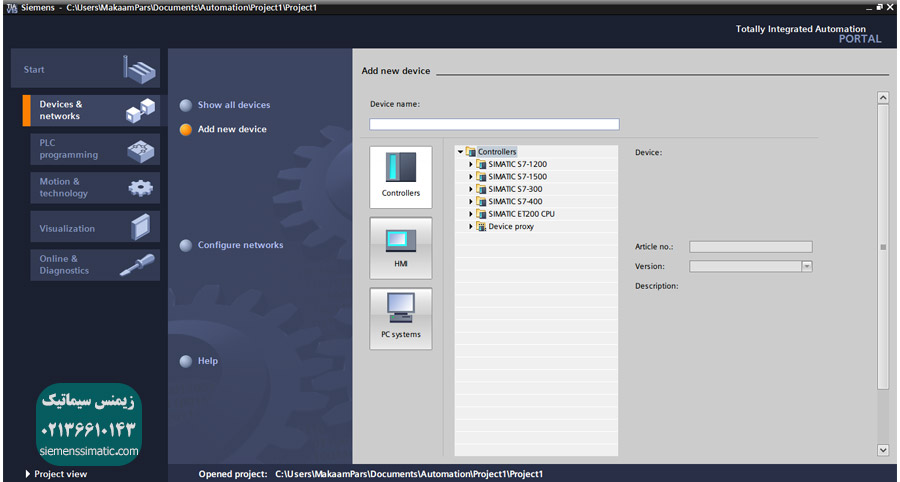
همینطور که می بینید سه باکس عکس دار وجود دارند که ما کار خود را از اینجا شروع میکنیم:
- Controllers: وقتی که بخواهیم یک پی ال سی جدید ایجاد کنیم.
- HMI: وقتی بخواهیم پی ال سی خود را مانیتور کنیم از HMI استفاده می کنیم.
- PC Systems: جایی که بخواهیم از کامپیوتر بجای پی ال سی استفاده کنیم از این قسمت استفاده می شود.
چونکه آموزش ما درباره پی ال سی S7-1200 زیمنس می باشد باید گزینه Controllers رو انتخاب کرده، سپس در زیر منوی سمت راست همان گزینه SIMATIC S7-1200 را انتخاب کنید سپس روی فلش سمت چپ SIMATIC S7-1200 کلیک کنید تا منوی آن باز شود سپس روی فلش سمت چپ CPU کلیک کرده تا زیرمنوی CPU پی ال سی SIMATIC S7-1200 زیمنس باز شود که در آن لیست انواع CPU های مختلف را می توانید مشاهده کنید که به صورت زیر می باشد.
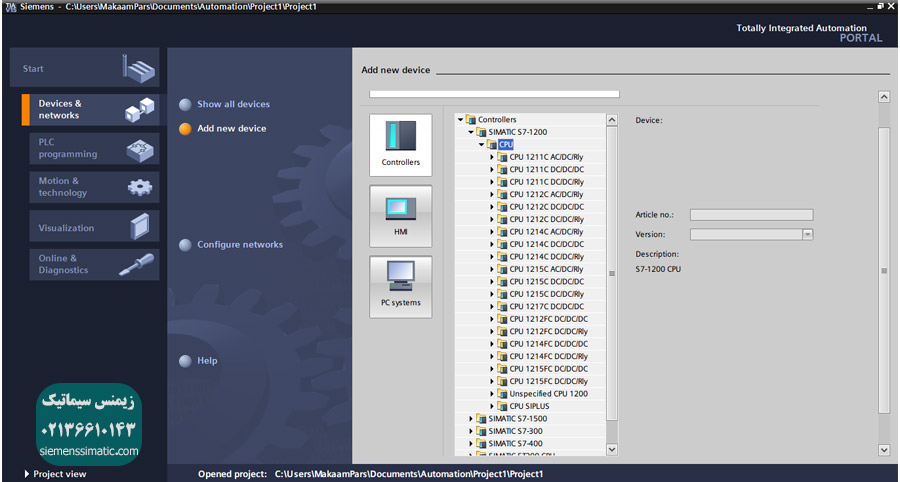
برای اضافه کردن یک دستگاه جدید روی فلش سمت چپ CPU 1212C DC/DC/DC کلیک کنید و اولین گزینه لیست باز شده را دابل کلیک کنید تا دستگاه ما ساخته شود مانند شکل زیر:
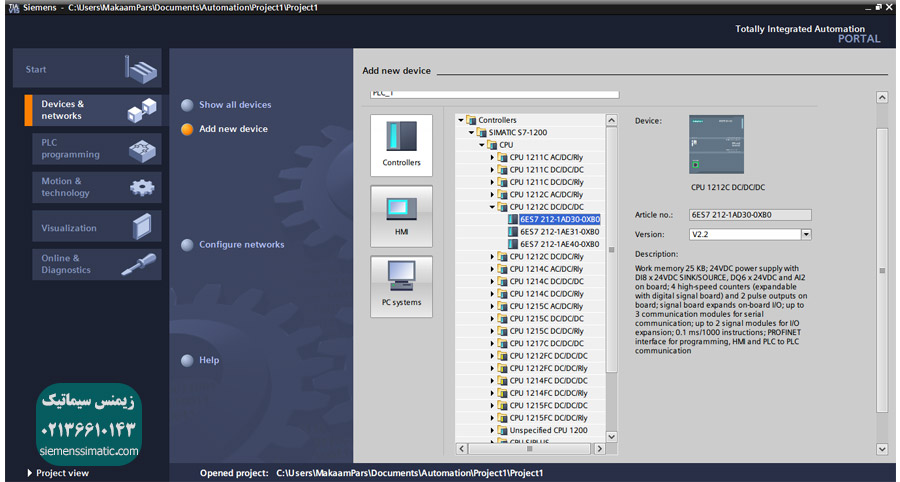
پس از ساخت دستگاه جدید با تصویر زیر رو به رو خواهید شد که جزئیات پی ال سی اضافه شده می باشد.
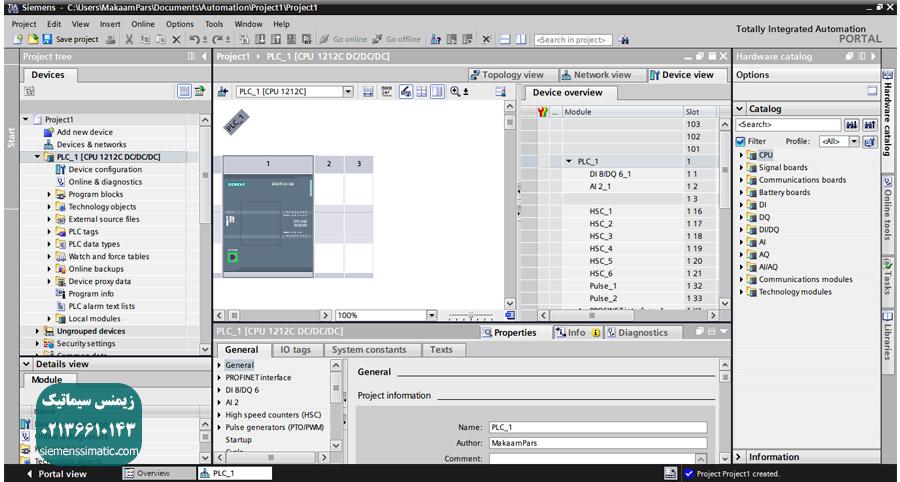
حال در قسمت پایین و سمت چپ برنامه گزینه Portal View را انتخاب کنید تا برنامه به حالت قبلی خود برگردد.
سربرگ PLC Programming
از این قسمت برای برنامه نویسی دستگاهی که در قسمت Devices & networks اضافه می کنیم استفاده می شود. البته اگر هیچ دستگاهی پیکربندی نکرده باشید به شما اجازه استفاده و برنامه نویسی در این قسمت را نمی دهد.
بعد از این که یک دستگاه اضافه کردید در این سربرگ منوی Device رو باز کنید، همانطور که می بینید با قسمت زیر رو به رو خواهید شد:
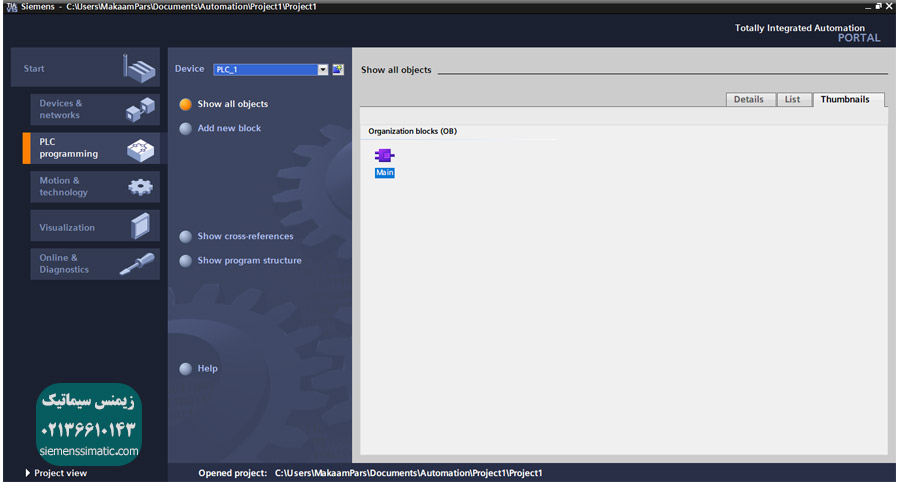
حال اگر روی بلاک Main کلیک کنید به صفحه زیر منتقل می شوید:
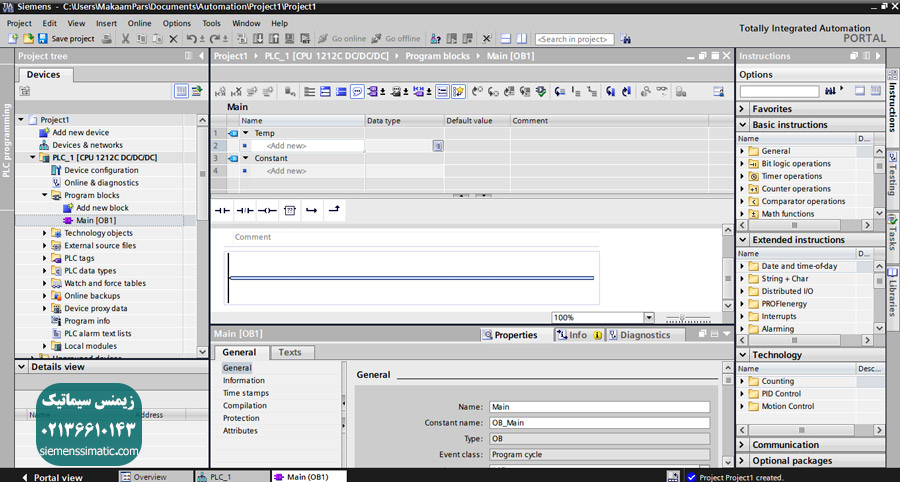
که در این صفحه پیکربندی پی ال سی موردنظر شما صورت می گیرد.
دو گزینه مختلف در این قسمت وجود دارد که Upload from device و Download to device می باشند که اگر بخواهید برنامه را شبیه سازی کنید از گزینه Download to device و اگر بخواهید برنامه ای که داخل دستگاه وجود دارد را در برنامه باز کنید از این دو گزینه استفاده می شود که در تصویر زیر با رنگ قرمز مشخص شده اند.
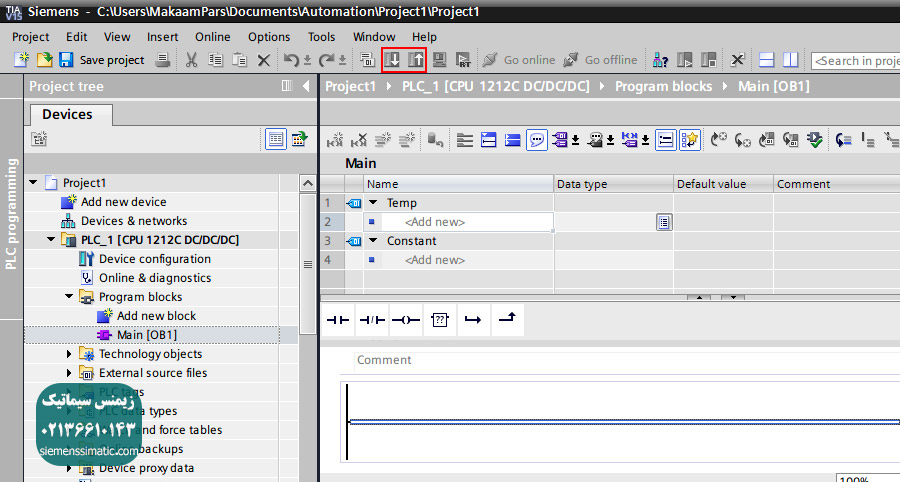
سربرگ Motion & Technology
در این قسمت نیز مانند سربرگ PLC Programming تا وقتی که یک دستگاه جدید پیکربندی نکرده باشید اجازه استفاده از این قسمت را ندارید.
© کلیه حقوق این وب سایت متعلق به سیماتیک زیمنس می باشد




