آموزش پی ال سی S7-1200 زیمنس قسمت 13: معرفی و آموزش دستورات و المان های موجود در نرم افزار TIA Portalزیمنس
در این قسمت از آموزش های پی ال سی S7-1200 زیمنس، که توسط نمایندگی زیمنس برای شما تهیه شده است، آموزش دستورات و المان های موجود در نرم افزار TIA Portal زیمنس را خواهیم داد.
همانطور که در قسمت های قبلی گفتیم در نرم افزار TIA Portal زیمنس، دستورات برنامه نویسی بر چند قسمت مختلف تقسیم می شوند که عبارتند از:
- دستورات پایه و اولیه
- دستورات پیشرفته
- دستورات بسیار پیشرفته
- و ....
که هرکدام از این دستورات در زمان و موقعیتی خاص مورد استفاده قرار می گیرند.
برای شروع، اول باید با دستورات پایه و اولیه آشنا شوید. برای شروع اول باید یک پروژه جدید در نرم افزار TIA Portal زیمنس ایجاد کرده و یک دستگاه ( PLC S7-1200 زیمنس ) به آن اضافه کرده تا بتوانیم کار با دستورات را شروع کنیم.
اگر نحوه ایجاد و پیکربندی پی ال سی S7-1200 زیمنس را بلد نیستید، می توانید از نحوه ایجاد و پیکربندی یک PLC S7-1200 زیمنس در نرم افزار TIA Portal زیمنس که توسط نمایندگی زیمنس ایجاد شده است استفاده کرده و سپس به ادامه آموزش بپردازید.
دستورات پایه و اولیه در نرم افزار TIA Portal زیمنس
برای شروع کار بعد از کامپایل کردن برنامه باید وارد بلاک اصلی یا همان Main (OB1) شویم. برای این کار در نرم افزار TIA Portal از پنجره Devices، منوی Program Blocks را باز کرده سپس بلاک Main (OB1) را باز کرده. همانطور که در عکس زیر می بینید یکسری دستورات در این بلاک وجود دارند که این دستورات، دستوراتی هستند که در بیشتر قسمت های مختلف این برنامه مورد استفاده قرار می گیرند:
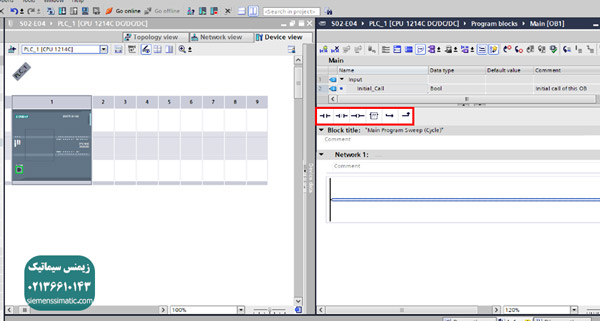
همانطور که در عکس بالا می بینید و با رنگ قرمز مشخص شده است این ها دستورات اولیه و پایه هستند که در بیشتر مواقع ما از این دستوات استفاده می کنیم که این دستورات عبارتند از:
- Normally Open Contact: یک کنتاکت باز است
- Normally Closed Contact: یک کنتاکت بسته است
- Assignment: که کویل یا سیم پیچ است
- و سه دستور آخر برای ارتباط بین بلاک های مختلف استفاده می شوند.
بقیه دستورات موجود در نرم افزار TIA Portal زیمنس، وقتی که وارد بلاک برنامه نویسی شویم در سمت راست پنجره ای به نام Instructions قرار دارند. همانطور که می بینید بپنجره Instructions در عکس زیر با رنگ قرمز مشخص شده است:
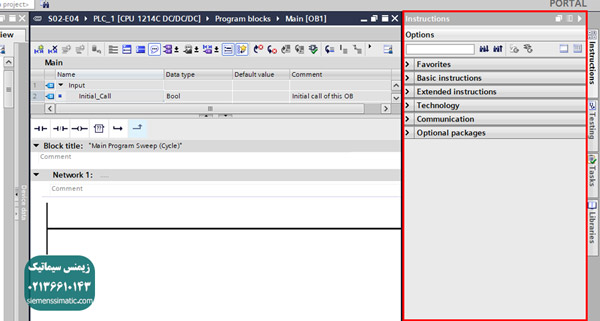
همانطور که در عکس بالا می بینید، پنجره Instructions شامل چند منو مختلف می باشد که این منوها عبارتند از:
Favorites: دستوراتی که بسیار کاربرد دارند و در قسمت های مختلف استفاده می شوند در این قسمت قرار دارند مانند دستوراتی که در بالا معرفی کردیم مانند Normally Open Contact و ..
Basic Insructions: دستورات پایه مانند Timer ها، Counter ها، عملگر های مقایسه ای و ....
Extended Instructions: این دستورات، دستورات پیشرفته می باشند مانند Alarm ها، Pulse ها و ...
بقیه منوها مربوط به مسائل بسیار پیشرفته مانند دستورات مربوط به HMI و ... که برای سطح این آموزش مناسب نیستند می باشند.
توضیح دستورات نرم افزار TIA Portal زیمنس با مثال های کاربردی
در این قسمت از آموزش می خواهیم با چند مثال کاربردی نحوه کار و این که هر دستور چه کاری انجام می دهد را برای شما توضیح دهیم.
مثال 1: می خواهیم با استفاده از یک ورودی، یک خروجی را روشن کنیم.
حل: برای این حل این مثال، نیاز به یک کنتاکت باز که به ورودی متصل شود و یک کویل خروجی که به خروجی متصل شود نیاز داریم.
برای اضافه کردن کنتاکت باز می توانیم از پنجره Instructions، منوی Basic Instructions را باز کرده سپس از منوی Bit Logic Operations یک Normally Open Contact به بلاک اصلی اضافه کنیم. همانطور که در عکس زیر می بینید این کنتاکت با رنگ قرمز مشخص شده است:
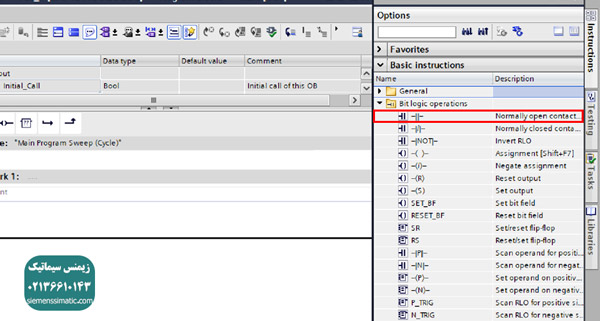
برای اضافه کردن این کنتاکت در بلاک اصلی روی Network1 کلیک کرده و روی کنتاکت موردنظر دابل کلیک کنید تا به آن اضافه شود:
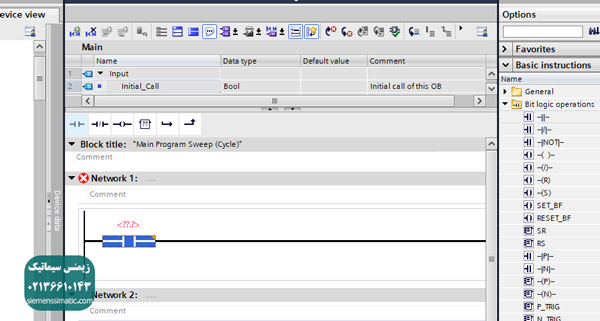
حال باید یکی از ورودی های موجود در پی ال سی را به این کنتاکت اختصاص دهیم. برای اینکار دو روش وجود دارد:
- روش اول این است که روی علامت سوال قرمز رنگ بالای کنتاکت دابل کلیک کرده و نام ورودی را به صورت دستی وارد کنید برای مثال ورودی اول می شود: i0.0
- روش دوم این است که از روی پی ال سی ورودی موردنظر را بکشید و روی علامت سوال قرمز رنگ کنتاکت یا هر المان دیگری رها کنید تا این دو به یکدیگر متصل شوند.
بعد از اتصال کنتاکت به ورودی، نیاز به یک المان برای قرار گرفتن به عنوان خروجی داریم. برای این کار از یک کویل خروجی که در نرم افزار TIA Portal زیمنس، نام آن Assignment می باشد استفاده می کنیم که مانند کنتاکت بازی که اضافه کردیم از پنجره Instructions، منوی Basic Instructions را باز کرده سپس منوی Bit Logic Operations را باز کرده و یک Assignment به خروجی Network1 اضافه می کنیم.
حال باید مانند کنتاکت باز، این کویل خروجی را نیز به یکی از خروجی های روی پی ال سی متصل کنیم که اتصال این کویل نیز مانند اتصال کنتاکت به ورودی می باشد که در بالا دو روش موجود آن را برای شما توضیح دادیم.
اگر دقت کرده باشید، هنگامی که این المان هارا به ورودی و خروجی های پی ال سی متصل می کنید، Tag آن نیز به بالای المان موردنظر اضافه شده و روی پی ال سی نیز به جای آن ورودی و خروجی که i0.0 و q0.0 می باشند، نام تگ موردنظر جایگزین می شود. یعنی این که المانی که دارای تگی به نام Tag_1 است به ورودی که Tag_1 به جای نامش نوشته شده است متصل می باشد که نام این تگ ها از منوی Devices در زیرمنوی PLC Tags و گزینه Show All Tags را انتخاب کرده و از جدولی که برای شما باز می شود می توانید نام آن تگ را به نام دلخواه خود تغییر دهید.
نکته: سعی کنید نامی برای تگ انتخاب کنید که اگر کسی بخواهد با برنامه ای که شما نوشته اید کار کند بتواند نحوه کار هر المان را با نام تگ آن المان بفهمد.
برای مثال می توانیم نام تگ کنتاکت باز که به عنوان کلید ورودی در Network1 اضافه کردیم را به program_input تغییر دهیم که یعنی این المان ورودی برنامه می باشد.
همانطور که در عکس زیر می بینید هم روی پی ال سی و هم در Network1 موجود در بلاک Main(OB1) تگ ها program_input و program_output می باشند:
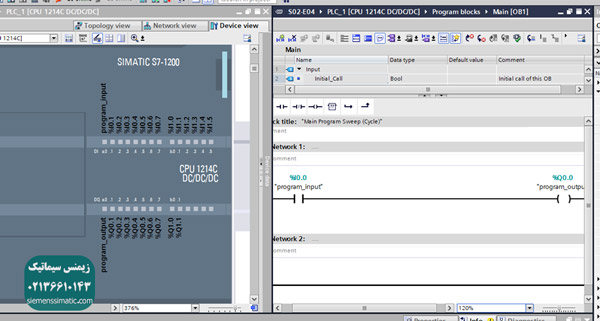
حال این مثال کامل شده و باید آن را کامپایل کنیم تا ببینیم که آیا اروری وجود دارد یا خیر. اگر تمام مراحل را به درستی انجام داده باشید با پنجره ای که در تصویر زیر می بینید مواجه خواهید شد:
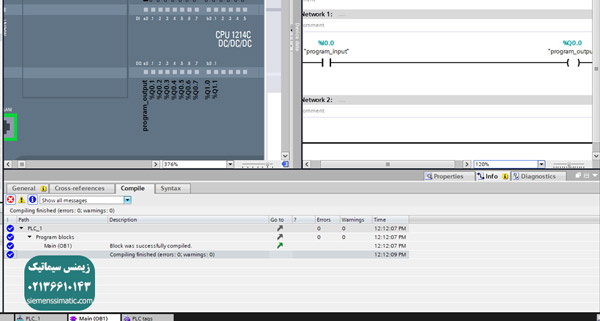
اگر در آن پنجره ارور داده باشد، یعنی اینکه قسمتی را اشتباه انجام داده اید.
حال که برنامه آماده است و بدون مشکل کامپایل شده است باید آن را ب نرم افزار PLCSIM شبیه سازی کنیم.
برای شبیه سازی این برنامه با نرم افزار PLCSIM اول باید نرم افزار را باز کرده یک پروژه مربوط به پی ال سی S7-1200 زیمنس ایجاد کرده آن را با کلید Power موجود در نرم افزار PLCSIM اجرا کرده سپس در نرم افزار TIA Portal گزینه Download To PLC و سپس در بلاک اصلی کلید Monitoring را که در قسمت قبل توضیح داده شد بزنید تا شبیه سازی برنامه نوشته شده شروع شود.
حال برای کار با برنامه نوشته شده در نرم افزار PLCSIM در پنجره Project Tree منو SIMTables را باز کرده سپس گزینه SIMTable1 را باز کنید. حال می بینید که دو تگی که در نرم افزار TIA Portal تعریف کردیم در این قسمت موجود می باشند. در نرم افزار PLCSIM گزینه Place cpu in RUN Mode را زده، حال اگر در نرم افزار TIA Portal در بلاک Main گزینه Monitoring را انتخاب کنید، شبیه سازی اجرا می شود و اگر در SIMTable1 در قسمت Bits تیک های تگی که برای کنتاکت باز است را بزنید می بینید که کویلی که به خروجی متصل است جریان درونش جاری می شود و به رنگ سبز در می آید که در عکس زیر مشخص شده است:
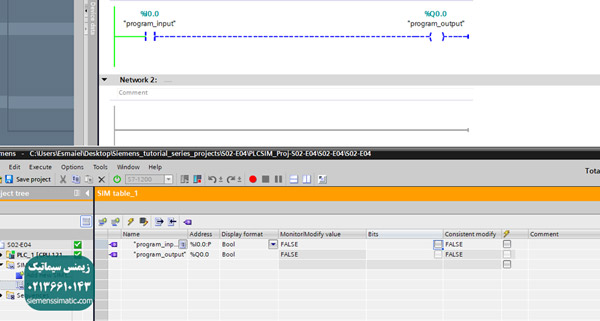
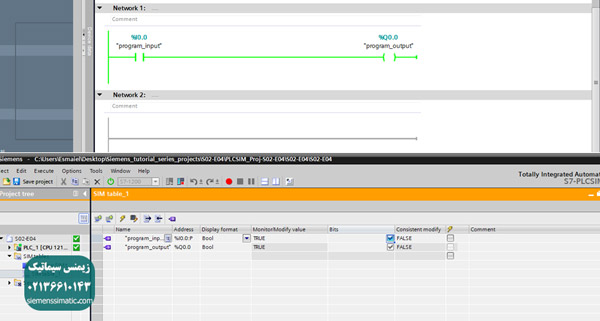
همانطور که در دو عکس بالا مشهود می باشد. اگر تیک تگ program_input در نرم افزار PLCSIM را بزنیم، جریان درون Network1 برقرار می شود و به رنگ سبز که نشان وجود جریان است در می آید.
مثال 2: می خواهیم با استفاده از یک ورودی، سه خروجی را به صورت هم زمان روشن کنیم.
حل: برای اینکار اول باید به Network1 که در مثال بالا طراحی کردیم چند تا شاخه ( Branch ) اضافه کنیم.
برای اضافه کردن شاخه اول در Network1 جایی که می خواهیم یک شاخه اضافه کنیم را با کلیک کردن روی خط مشکی مشخص می کنیم سپس از پنجره Instructions و منوی Favorites روی Open branch کلیک کرده سپس یک Assignment به آن شاخه جدید اضافه می کنیم که در عکس زیر مشخص شده است:
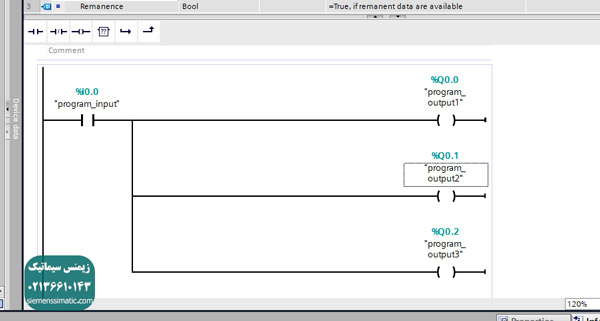
همانطور که در عکس بالا می بینید 3 شاخه وجود دارد که هر شاخه دارای یک کویل خروجی که هر کدام از آن ها به یکی از خروجی های PLC متصل هستند حال اگر شبیه سازی را دوباره انجام دهیم. در SIMTable1 تگ های جدید وجود ندارند. برای اینکه تگ های اضافه شده در نرم افزار TIA Portal به PLCSIM منتقل شوند، در SIMTable1 کلیک راست کرده و گزینه load project tags را انتخاب کنید. همانطور که در عکس زیر می بینید این گزینه با رنگ قرمز مشخص شده است:
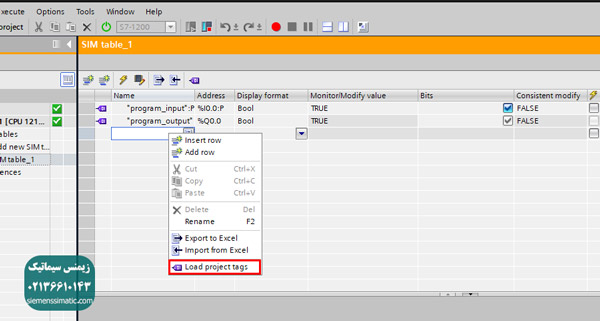
حال که تگ ها اضافه شدند اگر Monitoring را فعال کنیم می بینیم که با زدن تیک کنتاکت مودنظر هر 3 کویل که به خروجی های پی ال سی متصل هستند روشن می شوند:
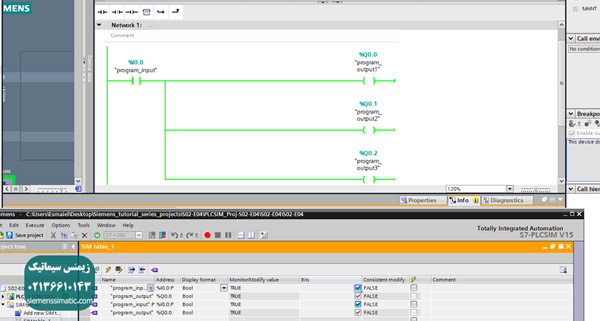
مثال 3: روشن کردن 1 خروجی وقتی که 2 ورودی فعال باشند.
در این مثال می خواهیم وقتی که دو ورودی روشن باشند خروجی نیز روشن شوند. یعنی اگر یکی از ورودی ها غیرفعال باشد خروجی نیز فعال نمی شود.
حال: در یک نتورک جدید 2 کنتاکت ورودی و یک کویل خروجی اضافه می کنیم و نام تگ هایشان را مشخص کرده که در آخر به صورت زیر می شود:
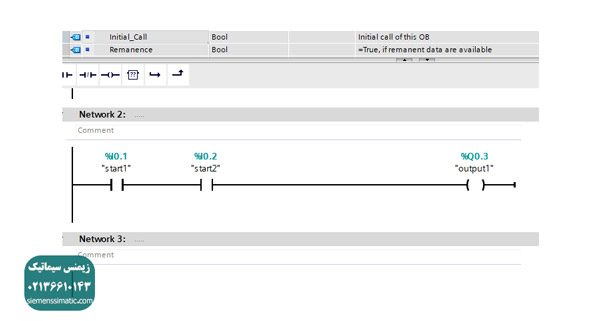
حال برنامه را شبیه سازی کرده، تگ ها را وارد نرم افزار PLCSIM کرده و Monitoring را فعال می کنیم و CPU را به حالت Online تغییر می دهیم. همانطور که در عکس زیر می بینید اگر فقط یکی از کنتاکت ها فعال شود هنوز خروجی فعال نمی شود در حالتی خروجی فعال می شود که هر دو کنتاکت ها فعال شود که در دو عکس زیر قابل مشاهده هستند:
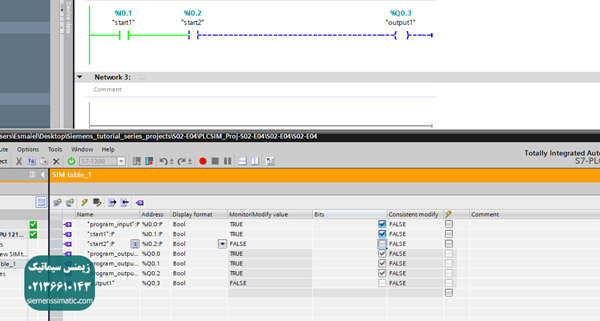
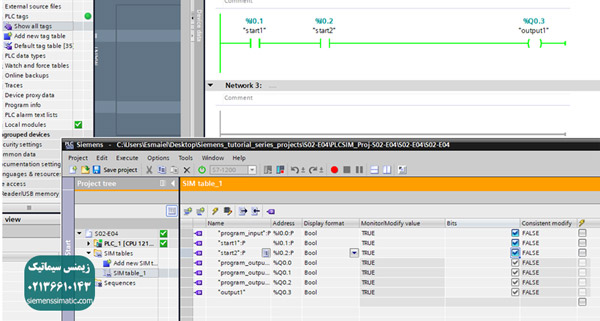
همانطور که در دو عکس بالا می بینید، دو کنتاکت با تگ های start1 و start2 هر دو باید فعال شوند تا کویل خروجی نیز فعال شود.
مثال 4: روشن کردن 1 خروجی توسط دو کنتاکت مجزا
در این روش که حالت منطقی OR می باشد می خواهیم با دو کلید به صورت مجزا خروجی را فعال کنیم.
حال: برای اینکار نیاز به دو شاخه جداگانه داریم که به صورت زیر می شود:
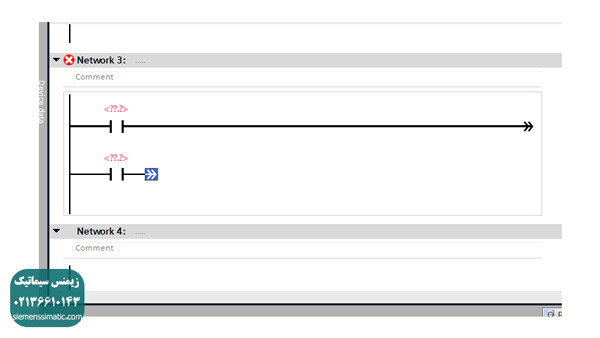
همانطور که می بینید دو کلید مجزا در این قسمت تعریف کردیم حال باید شاخه ای که در پایین اضافه کردیم را با استفاده از المان Close Branch به شاخه بالایی متصل کنیم و یک خروجی به شاخه اصلی اضافه که که به صورت زیر می شود:
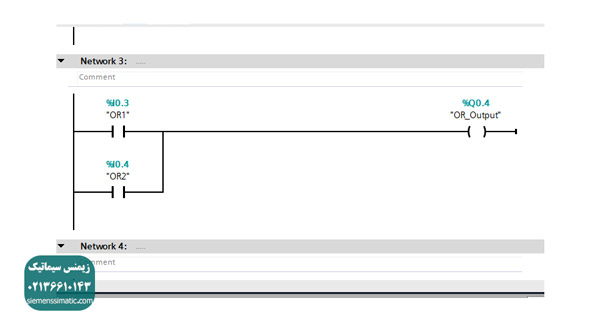
حال برنامه را شبیه سازی کرده و در دو عکس زیر می بینیم که با هر کلید خروجی را می توان روشن کرد:
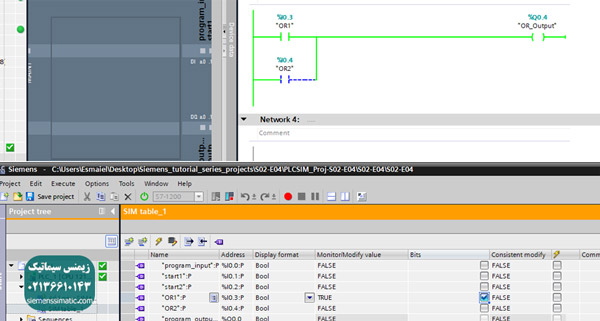
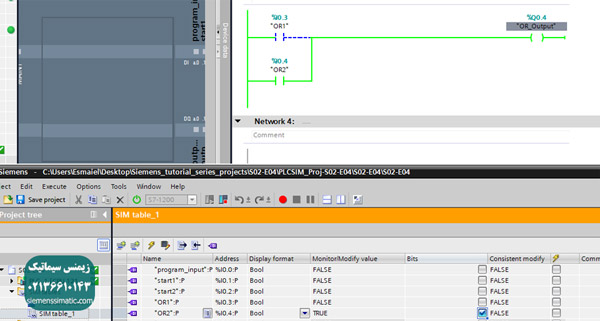
همانطور که در دو عکس بالا می بینید، حتی اگر یکی از ورودی ها فعال شود، خروجی نیز فعال می شود. این طراحی در زمانی استفاده می شود که نیاز دارید از دو جای مختلف یک موتور را روشن کنید.




