برقراری یک ارتباط زده با PLC نمایندگی زیمنس
یک مدار سری ( تابع AND )
در نمایندگی زیمنس خروجی Q4.0 تنها زمانیکه هر دو کلید I 0.1 و کلید I 0.2 فشرده شوند روشن شود ( دیود Q4.0 بر روی کارت خروجی دیجیتال روشن می شود ) . پیکربندی امتحانی را انجام دهید .
پیکربندی سخت افزار
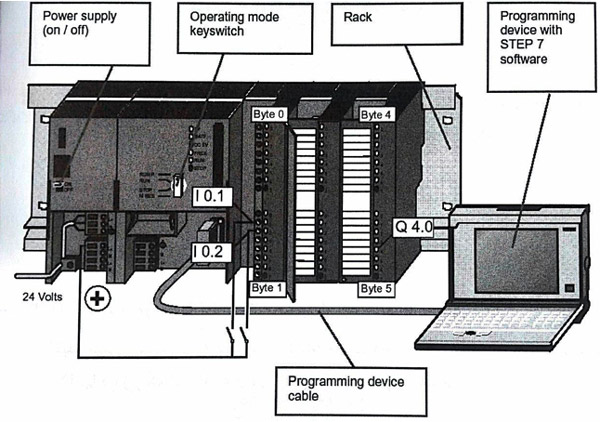
برای سوار کردن (Assemble) یک کارت بر روی ریل به روش زیر عمل کنید :
کانکتور BUS را در پشت کارت قرار دهید.
کارت را از ریل آویخته و به طرف پایین بچرخانید.
کارت های باقی مانده را سوار نمایید.
هنگامی که کلیه کارت ها را در جای خود نصب نمودید برنامه را در داخل CPU وارد نمایید.
نکته : حتی اگر شما از سخت افزاری متفاوت از آنچه که در شکل بالا نمایش داده شده است استفاده می کنید نیز می توانید کار را انجام دهید تنها لازم است که ورودی ها و خروجی ها را آدرس دهی نمایید.
STEP7 روش های مختلفی را جهت غلط گیری برنامه ارائه می دهد به عنوان مثال می توان به روش هایی مانند استفاده از Program Status و یا جدول متغیر ها اشاره کرد.
Download نمودن برنامه به PLC
برای Download نمودن برنامه می بایست یک ارتباط Online ایجاد نموده باشید. بدین منظور منبع تغذیه را با استفاده از کلید ON/OFF روشن نمایید. دیود نورانی "DC5V" بر روی CPU روشن می گردد.
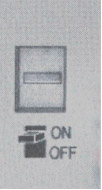
در اتوماسیون زیمنس کلید تعیین وضعیت کاری را ( اگر هم اکنون در وضعیت STOP قرار ندارد ) بر روی وضعیت STOPقرار دهید LED قرمز رنگ STOP روشن خواهد شد.
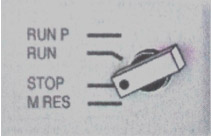
ریست نمودن CPU و برگردانیدن آن به وضعیت RUN
کلید تعیین وضعیت را به موقعیت MRES چرخانیده و حداقل به مدت 3 ثانیه نگه دارید تا LED قرمز رنگ STOP به آرامی شروع به چشمک زدن نماید.
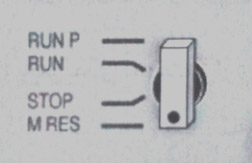
کلید را رها نموده و حداکثر بعد از 3 ثانیه مجدداً آن را به وضعیت MRES بچرخانید ، هنگامی که LED مربوط به STOP به سرعت چشمک بزند CPU ریست شده است.
در صورتی که LED مربوط به STOP به سرعن چشمک نزند مراحل فوق را تکرار نمایید.
نکته : ریست نمودن حافظه کلیه اطلاعات موجود بر روی CPU را حذف نموده و CPU را در وضعیت اولیه قرار می دهد.
Download نمودن برنامه به CPU اتوماسیون زیمنس
حال کلید تعیین را مجدداً به موقعیت STOP برگردانید تا برنامه را Download نمایید.
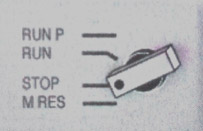
برنامه SIMATIC Manager را اجرا نموده و پروژه Getting Started را ( در صورتی که هنوز باز نکرده اید ) از طریق کادر محاوره ای "Open" باز نمایید.
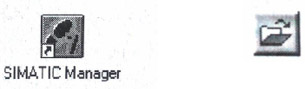
علاوه بر پنجره Getting Started Offline پنجره Getting Started Online را نیز باز نمایید ( با رفتن به مسیر View >> Online ارتباط کامپیوتر با PLC برقرار شده و اطلاعات منتقل شده به PLC در پنجره Online به نمایش در می آید ).
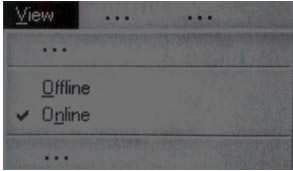
این پنجره وضعیت Online یا Offline ، CPU را نمایش می دهد.
همانگونه که در شکل زیر مشاهده می شود در هردو پنجره پوشه Block را یافته و باز نمایید ، پنجره Offline وضعیت ابزار برنامه نویسی ( PG یا PC ) و پنجره Online وضعیت CPU را نمایش می دهد.
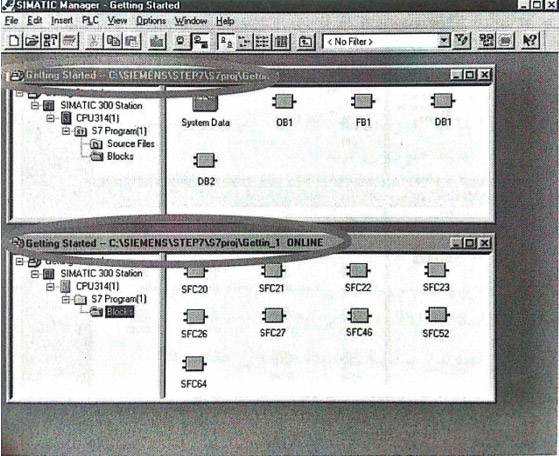
نکته : توابع سیستمی ( SFC ها ) تا زمانی که حافظه را ریست نکرده باشید در CPU نمایندگی زیمنس باقی می مانند. این توابع که به سیستم عامل مربوط می باشند توسط CPU ایجاد می شوند. این توابع قابل پاک کردن نبوده و همچنین نمی بایست آنها را Download نمود.
پوشه Block را در پنجره Offlineانتخاب نموده و سپس با استفاده از فرمان PLC > Download برنامه را به CPU ، Download نمایید. اعلام را با استفاده از OK تأیید کنید.
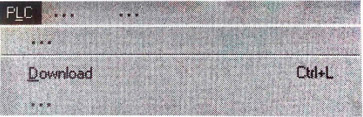
بلوک های برنامه پس از ، Download نمودن آنها در پنجره Online نمایش داده می شوند.
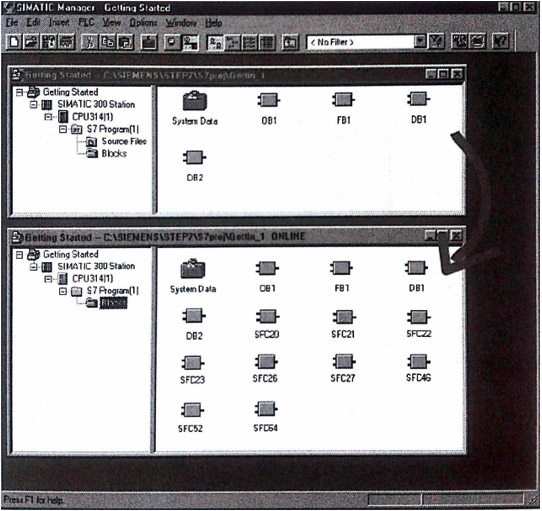
همچنین می¬توانید با استفاده از دکمه های مربوطه واقع در نوار ابزار یا توسط کلیک راست نمودن موس و از منوی گشودنی آن ، فرمان PLC > Download را صادر نمایید.
روشن نمودن CPU و بررسی وضعیت کاری
کلید تعیین وضعیت را به RUN-P بچرخانید.
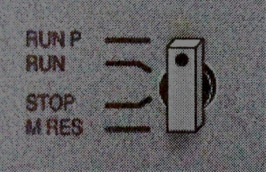
نمایشگر سبز رنگ "RUN" روشن شده نمایشگر قرمز "STOP" خاموش می شود. حال CPU آماده کار می باشد. زمانی که نمایشگر سبز رنگ روشن شود می توانید آزمایش برنامه را شروع نمایید.
اگر نمایشگر قرمز رنگ روشن باقی بماند ، خطایی رخ داده است در این صورت می بایست بافر خطا را به منظور یافتن خطا بررسی نمایید.
Download نمودن بلوک ها به طور جداگانه
در عمل برای اینکه خطا سریعتر برطرف شود بلوک ها می توانند به طور جداگانه و با استفاده از عمل کشیدن و رها کردن (Drag and Drop) به CPU منتقل شوند. برای Download نمودن بلوک ها کلید تعیین وضعیت کاری بر روی CPU می بایست در یکی از وضعیت های "RUN-P" یا "STOP" باشد. در حالت "RUN-P" بلوک های ارسال شده سریعاً فعال می شوند.
اگر بلوک های دارای خطا به جای بلوک های سالم ارسال گردند باعث ایجاد توقف در عملکرد سیستم می شوند. برای جلوگیری از این حالت می بایست بلوک ها قبل از ارسال تست گردند.
اگر شما در Download نمودن بلوک ها به ترتیب عمل نکنید ( ابتدا بلوک ها رده پایین و سپس بلوک های رده بالا تر ) CPU به وضعیت "STOP" خواهد رفت. می توان با Download نمودن کل برنامه به CPU از این مورد جلوگیری کرد.
برنامه نویسی به صورت Online
در عمل ممکن است نیاز پیدا کنید تا بلوک هایی که به Download CPU شده است را تغییر دهید بدین منظور در پنجره Online بر روی بلوک مورد نظر دوبار کلیک نموده تا پنجره برنامه LAD/FBD/STL باز شود سپس به روش معمول برنامه بلوک را تغییر دهید توجه نمایید که بلوک تغییر داده شده بلافاصله در CPU فعال می گردد.




