نمایندگی زیمنس، آموزش مانیتورینگ اتوماسیون صنعتی با HMI قسمت 3: افزودن HMI زیمنس در TIA Portal و اتصال آن به PLC
نمایندگی زیمنس، نحوه افزودن HMI زیمنس در برنامه TIA Portal
در قسمت قبلی دوره آموزشی مانیتورینگ اتوماسیون صنعتی با HMI نمایندگی زیمنس در رابطه با مانیتورینگ در اتوماسیون صنعتی با HMI یاد گرفتیم که چگونه یک PLC را در برنامه TIA Portal اضافه کنیم.
در این قسمت نمایندگی زیمنس قصد دارد نحوه افزودن HMI زیمنس را در برنامه TIA Portal به شما آموزش دهد. در صورتی که قسمت های قبلی این دوره آموزشی را ندیده اید پیشنهاد زیمنس سیماتیک این است که از قسمت های قبلی شروع کنید.
برای افزودن HMI به پروژه فعلی مان از پنجره Devices گزینه Add new device را کلیک می کنیم.
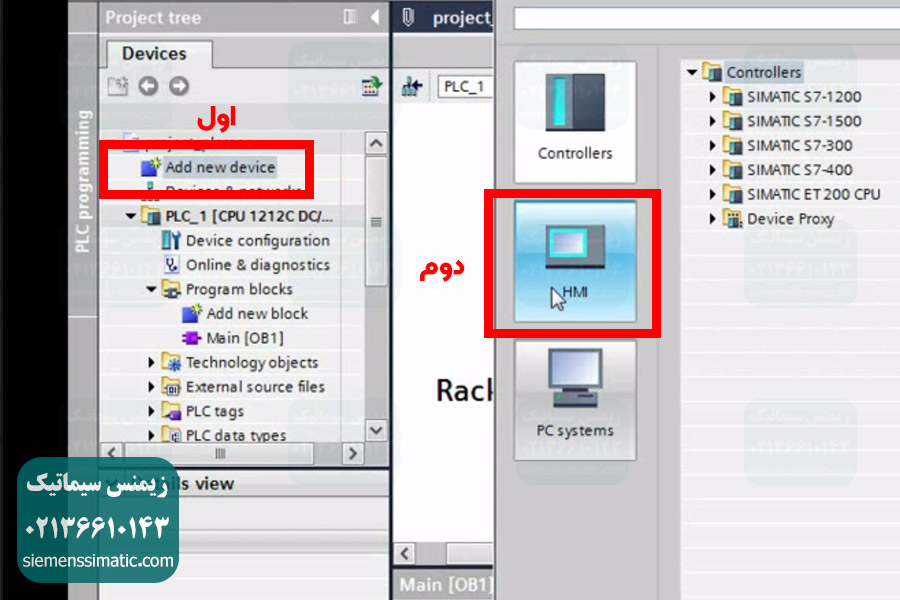
سپس به عنوان مثال از لیست HMI ها پوشه SIMATIC Comfort Panel به زیرمجموعه نمایشگرهای 9 اینچ رفته و از پوشه TP900 Comfort محصول HMI زیمنس با کد 6AV2 124-0JC01-0AX0 را انتخاب کرده و دکمه Ok را کلیک می کنیم.
پنل HMI انتخابی ما 9 اینچ بوده و دارای رزولوشن 800 در 480 پیکسل میباشد.
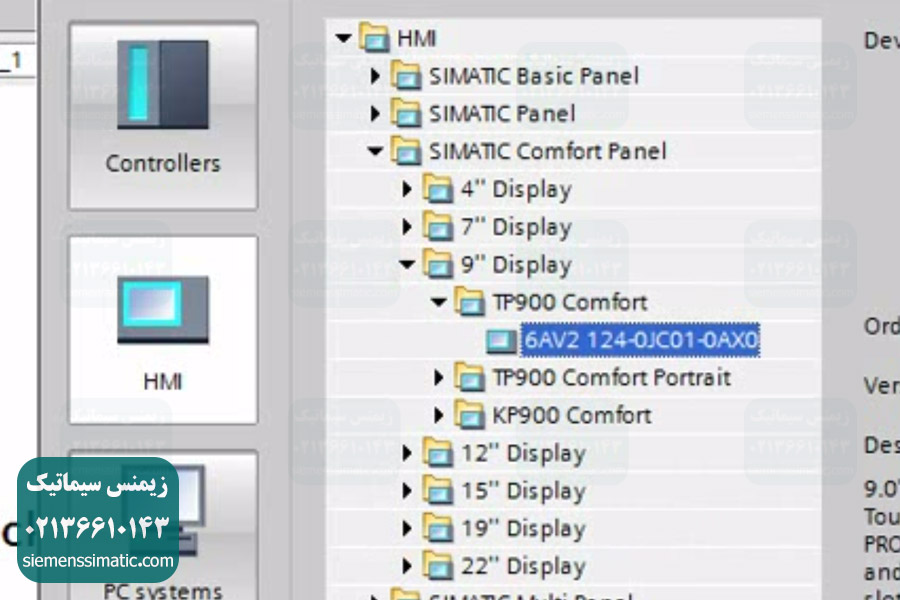
بعد از افزودن HMI مورد نظر در TIA Portal صفحه ای جدید باز می شود که مربوط به اطلاعات داخلی HMI است. این پنجره باز شده HMI Device Wizard نام دارد.
قسمت اول این پنجره PLC connections است. این بخش برای تعریف نحوه ارتباط بین HMI و PLC می باشد. برای این کار دکمه Browse را زده و از لیست موجود PLC ای را که در بخش قبلی اضافه کرده بودیم را انتخاب می کنیم.
بعد از انتخاب PLC اطلاعات آن و نحوه ارتباط با HMI در بخش PLC connections مشخص می گردد.
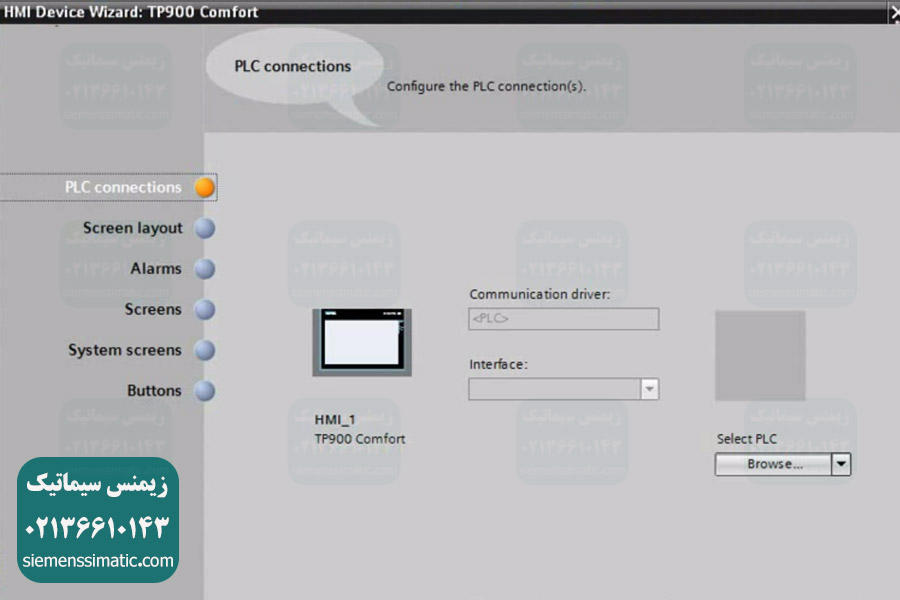
حالا بر روی دکمه Next کلیک می کنیم تا وارد بخش Screen layout شویم. این بخش تنظیمات اصلی صفحه نمایش پنل HMI ما است. می توان در آن بخش بالای HMI یا همان Header را فعال یا غیر فعال کرد. با فعال بودن بخش Header شما می توانید لوگوی شرکت خود را در بخش بالایی پنل HMI بارگذاری کنید. برای این منظور در قسمت جلویی دکمه Logo در حالی که تیک خورده است دکمه Browse را زده و عکس مربوط به لوگوی مورد نظر خود را بارگذاری می کنیم.
در قسمت Date/time می توانید تاریخ و زمان را در بخش بالایی HMI نمایش دهید.
بعد از انتخاب تنظیمات مورد نظر دوباره بر روی دکمه Next کلیک می کنیم.
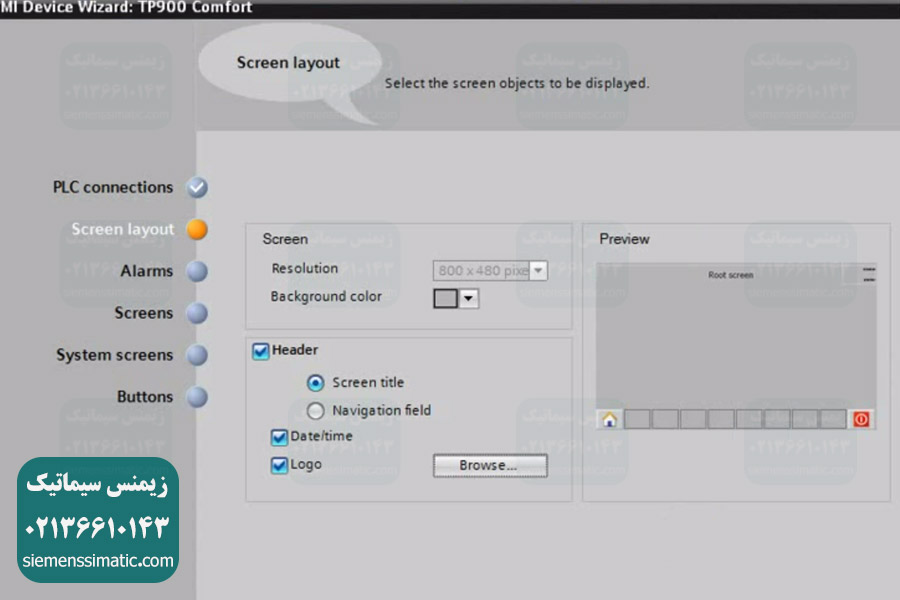
بخش بعدی بخش Alarms است که مربوط به نمایش خطا ها در HMI می باشد. فعلا این بخش را خالی می گذاریم و به بخش بعدی میرویم.
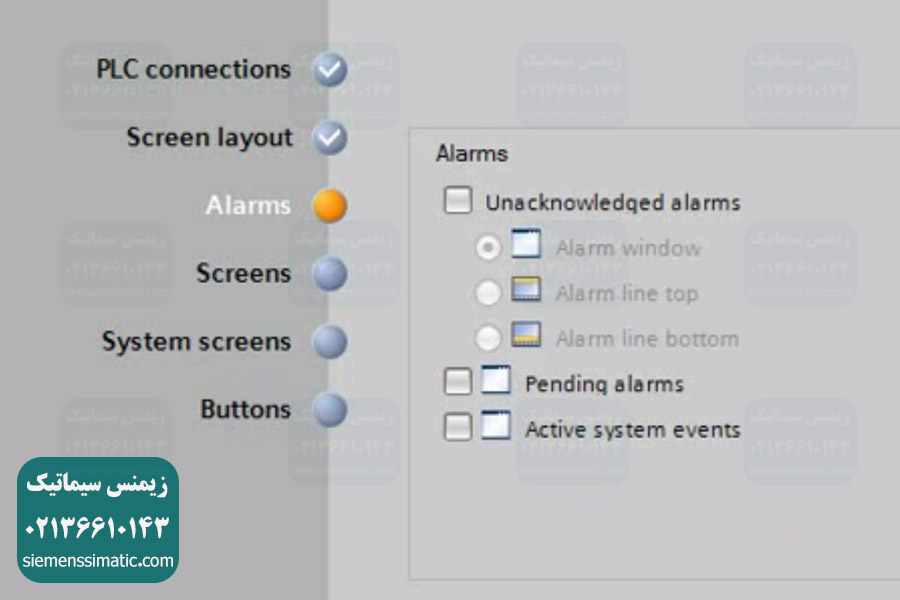
بخش بعدی بخش Screens است که مربوط به صفحات قابل نمایش در HMI ما است. اگر بخواهیم HMI ما چند صفحه داشته باشد می توانیم آیکون افزودن را در Root screen را کلیک کنیم.
به عنوان مثال در عکس زیر می بینید که صفحه اصلی ما به دو صفحه داخلی و یکی از صفحات داخلی باز هم به دو صفحه داخلی دیگر متصل می شود. البته در حال حاضر ما نیازی به افزودن صفحات نداریم و همان تک صفحه برای ما کافی است. دوباره بر روی دکمه Next کلیک می کنیم تا وارد بخش System screens شویم.
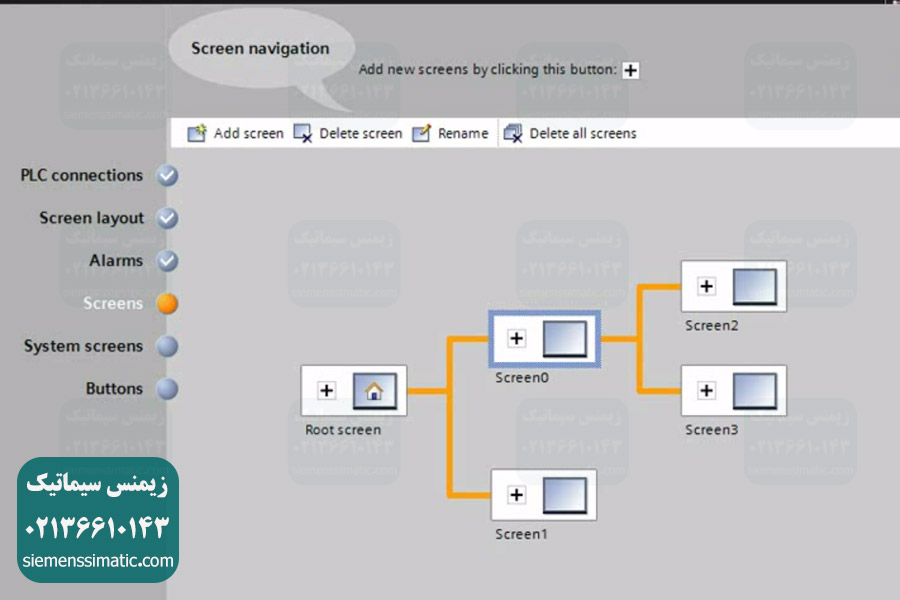
فعلا بدون تغییر دکمه Next را می زنیم تا وارد صفحه Buttons شویم.
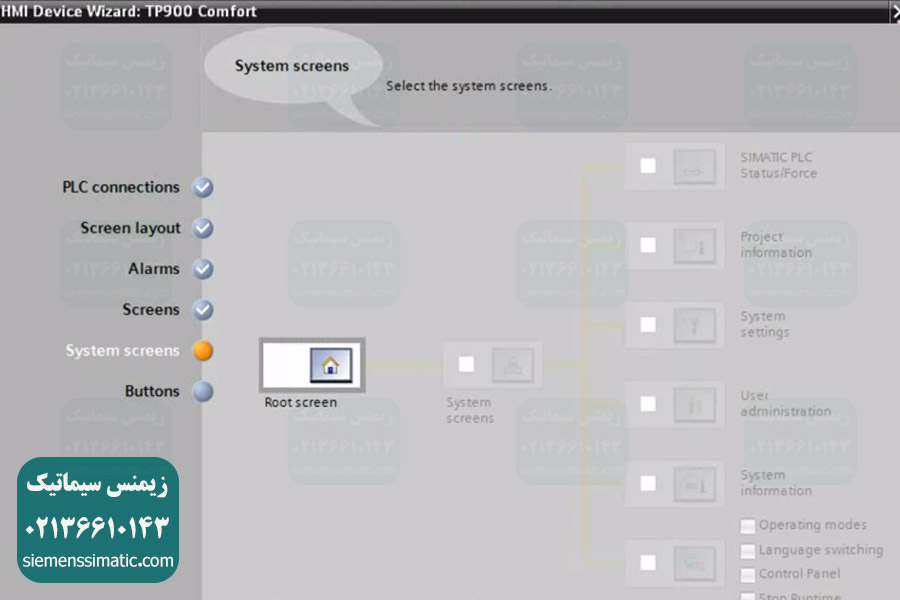
بخش Buttons برای تنظیمات نحوه قرار گیری کلید های اصلی کاربرد دارد. بعد از تنظیمات دلخواه بر روی Finish کلیک می کنیم تا در بخش Devices و در نمودار درختی آن HMI ما اضافه شود. در زیر مجموعه پوشه HMI انتخابی ما تمام اطلاعات موجود است.
حال در این نمودار درختی بر روی دکمه Devices & networks کلیک می کنیم. همانطور که در شکل زیر می بینید نحوه ارتباط PLC ما با HMI مشخص است.
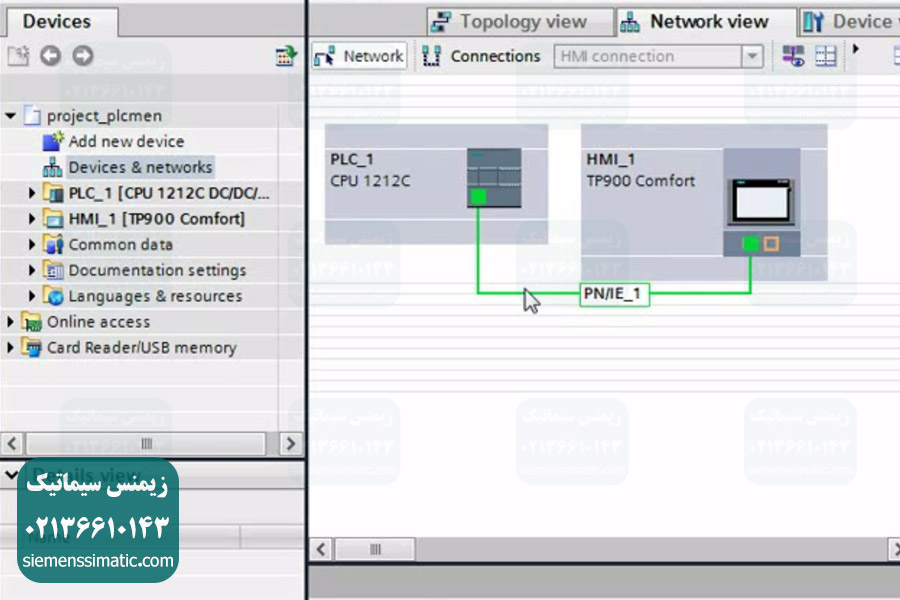
این قسمت از دوره آموزشی مانیتورینگ اتوماسیون صنعتی زیمنس هم به پایان رسید. در این قسمت نحوه افزودن HMI زیمنس در TIA Portal و تنظیمات اولیه به همراه برقراری ارتباط آن با PLC را یاد گرفتید.




