نمایندگی زیمنس، آموزش مانیتورینگ اتوماسیون صنعتی با HMI قسمت 6: شروع برنامه نویسی در HMI بخش دو
همانطور که در بخش قبلی این دوره آموزشی (گردآوری شده توسط نمایندگی اتوماسیون صنعتی زیمنس در ایران) مشاهده فرمودید، برنامه نویسی ما برای روشن و خاموش کردن یک موتور با استفاده از PLC S7-1200 در بخش پی ال سی و شبیه سازی کردن آن به پایان رسید. حالا در این بخش به برنامه نویسی خود بر روی HMI ادامه می دهیم.
پیشنهاد زیمنس سیماتیک این است که اگر قسمت های قبلی این دوره آموزشی را مشاهده نکرده اید به بخش های قبلی باز گردید.
برنامه نویسی بر روی HMI نمایندگی زیمنس
در ادامه پروژه قبلی در برنامه TIA Portal ابتدا از بخش Devices منوی باز شوی HMI خود را باز می کنیم. اولین کار این است که ارتباط بین PLC و HMI برقرار شود بنابراین به قسمت HMI Tags رفته و Show all tags را باز می کنیم.
در پنجره باز شده قسمت PLC tag را پیدا کرده و بر روی آن کلیک می کنیم تا بتوانیم تگ هایی که در پی ال سی 1200 خود معرفی کرده ایم را به HMI مرتبط کنیم. اگر خاطرتان باشد در بخش قبلی آموزش یک تگ با نام Start_HMI داشتیم. آن را انتخاب می کنیم.
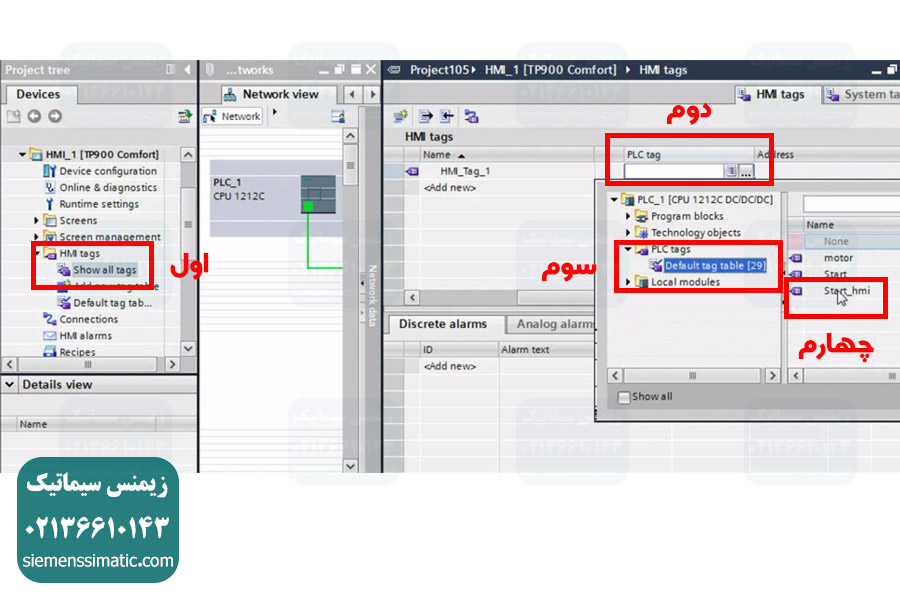
بعد از آن به همین ترتیب تگ موتور را نیز اضافه می کنیم. حالا در بخش تگ های HMI خود دو تگ داریم که اسامی آن ها را به ترتیب به استارت و موتور تغییر می دهیم.
حالا باید روی صفحه HMI خود آیتم های مربوطه را اضافه و مقدار دهی کنیم. برای این منظور به پنجره Devices در TIA Portal رفته و از زیر شاخه HMI خود بخش Screens را باز کرده و Root screen را باز می کنیم.
همانطور که می بینید شمای کلی HMI ما مشاهده می شود. در برنامه TIA Portal بخش Toolbar قسمت Elements را باز کرده و و یک Button انتخاب می کنیم و آن را بر روی صفحه HMI خود قرار می دهیم.
مثال ما این بود که وقتی این دکمه فعال است خروجی ما فعال شده و وقتی دکمه غیر فعال است خروجی نیز غیر فعال شود.
مشخصه Text روی دکمه خود را به Start تغییر می دهیم. بعد از این کار بر روی دکمه کلیک راست کرده و دکمه Properties را می زنیم.
در قسمت جنرال در بخش Mode شما می توانید حالت دکمه خود را تعیین کنید. به عنوان مثال اگر آن را بر روی حالت Graphic باشد می توان یک عکس برای دکمه تعیین کرد.
در قسمت Appearance می توانیم رنگ پس زمینه را تغییر دهیم و یا رنگ دور دکمه را تنظیم کنیم.
در سایر بخش ها نیز بیشتر اندازه فونت، محل نماید و ... را تنظیم می کنیم.
بعد از تنظیمات ظاهری دکمه خود در HMI در کنار تب Properties بر روی تب Events کلیک می کنیم.
در این قسمت آدرس دهی را مشخص خواهیم کرد. طبق مطالب قبلی می خواهیم هر وقت دکمه ما فعال شد خروجی فعال و هر وقت غیر فعال شد خروجی غیر فعال شود.
بر روی قسمت Press کلیک کرده و از منوی کشویی کناری آن از بخش EditBit گزینه InvertBit را انتخاب می کنیم.
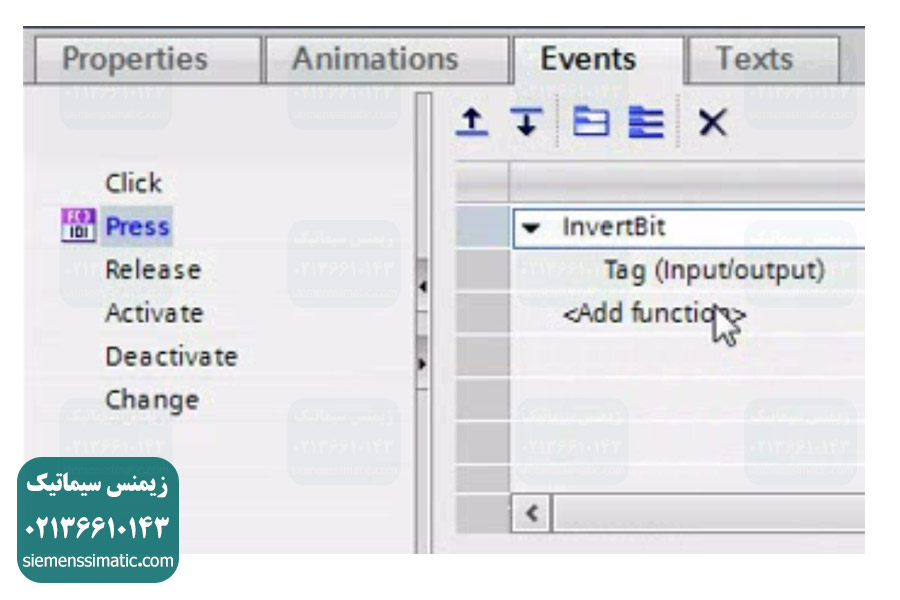
در روبروی قسمت Tag(Input/Output) آدرس خود را مشخص می کنیم. آدرس ما همان کلید استارت ما خواهد بود.
برای بهبود نمایش خود بر روی صفحه HMI می خواهیم شکل متور را نیز نماید دهیم برای این کار در بخش Toolbar بخش گرافیک را باز می کنیم و از فولدر WinCC Graphics folder پوشه Automation equipment قسمت Motors را انتخاب کرده و از بین گزینه های موجود یکی را انتخاب می کنیم و آن را به صفحه HMI خود اضافه می کنیم.
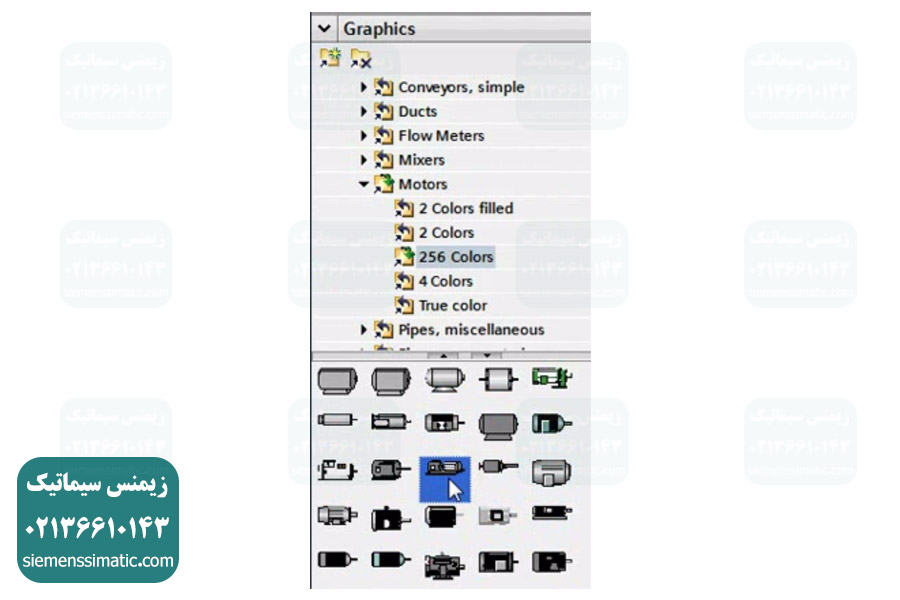
بعد از این مرحله برای بررسی وضعیت روشن و خاموش بودن موتور از همان پنجره Toolbar و از بخش Basic object یک دایره را انتخاب و به نزدیک موتور بر روی صفحه HMI می کشانیم.
بر روی دایره خود کلیک راست کرده و گزینه Properties را می زنیم تا وارد تنظیمات آن شویم. همانند دکمه خود اینجا تنظیمات ظاهر و موارد مختلفی داریم. فعلا وارد تب Animation شده و از آن جا از بخش Display دکمه Add new animation را میزنیم. از پنجره باز شده دکمه Appearance را می زنیم. در قسمت Name تگ موتور را پیدا می کنیم. همانطور که می دانید در این مثال موتور ما دارای دو حالت است یکی روشن و دیگری خاموش. بنابراین برای مشخص کردن آن در پایین قسمتی که تگ را انخاب کردیم بر روی Add range کلیک می کنیم. این کار را دوبار انجام داده و اولی را صفر و دومی را یک می نامیم. برای حالت صفر که حالت خاموش موتور است تنظیمات را تغییری نمی دهیم اما برای حالت یک تنظیمات رنگ را به حالت قرمز در می آوریم.
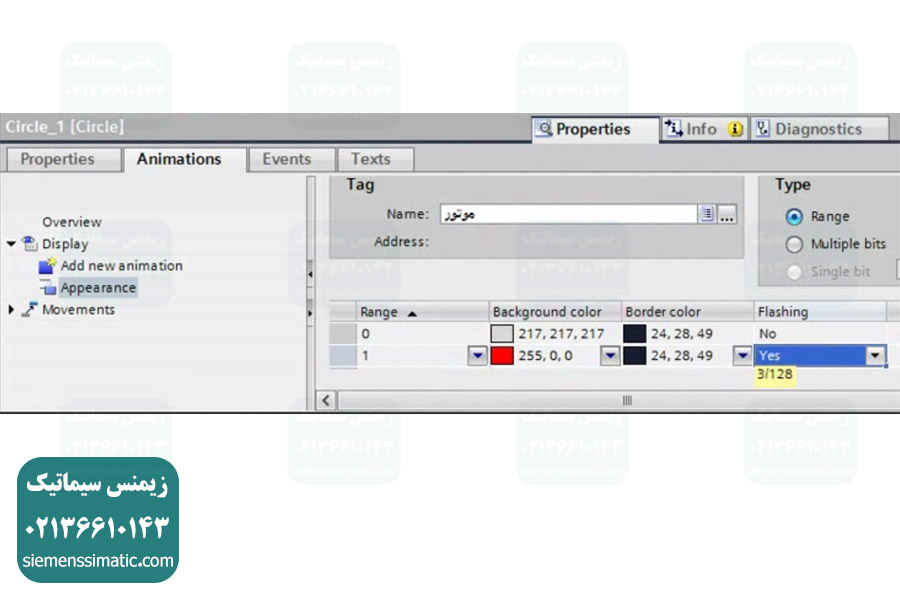
حال وقت آن است که برنامه را شبیه سازی و اجرا کنیم. در پنجره Devices بر روی نام HMI خود کلیک راست کرده و گزینه Start simulation را می زنیم. البته طبق آموزش های قبلی باید ابتدا برنامه را بر روی PLC SIM دانلود کنیم.
در صورتی که تمامی مراحل را به درستی انجام داده باشید با کلیک کردن بر روی دکمه Start در HMI موتور روشن شده و دایره ما تغییر رنگ می دهد.
این قسمت آموزش مانیتورینگ نمایندگی زیمنس نیز به پایان رسید. در این قسمت و قسمت قبلی یاد گرفتید چگونه بین PLC و HMI زیمنس ارتباط برقرار کنید و برنامه بنویسید.
در قسمت های بعد زیمنس سیماتیک (نماینده زیمنس آلمان در ایران) از المان های بیشتری در برنامه TIA Portal استفاده خواهد کرد.




