نمایندگی زیمنس، آموزش مانیتورینگ اتوماسیون صنعتی با HMI قسمت 8: آموزش دستورات Interlock در HMI
این قسمت آموزش نمایندگی زیمنس ایران به موضوع دستورات Interlock اختصاص دارد. در این بخش از دوره آموزشی مانیتورینگ اتوماسیون صنعتی با استفاده از HMI می خواهیم روشن و خاموش کردن دو خروجی یا همان Interlock را بررسی کنیم.
اگر قسمت های قبلی این دوره آموزشی رایگان زیمنس سیماتیک (نماینده رسمی اتوماسیون زیمنس در ایران) را مطالعه کرده باشید می دانید که برنامه نویسی ما چه در PLC و چه در HMI باید کاملا مرتبط به هم باشد. یعنی هردو باید هم زمان و در یک پروژه برنامه نویسی شده باشند.
در هنگام برنامه نویسی درHMI از همان آیکون هایی استفاده باید بکنیم که در پی ال سی استفاده کرده ایم.
ابتدا برنامه خود را بر روی PLC S7-1200 زیمنس نوشته و آن را شبیه سازی می کنیم سپس آن را در HMI نیز پیاده کرده و به پی ال سی خود وصل می کنیم.
ابتدا در بلاک اصلی پروژه پی ال سی خود یک کنتاکت Normal open اضافه می کنیم و آن را به ورودی i0.0 متصل می کنیم. سپس یک خروجی اضافه کرده و آن را q0.0 می نامیم. برای بخش دوم (موتور دوم) هم همین کار را می کنیم و فقط ورودی را i0.1 و خروجی را q0.1 می نامیم.
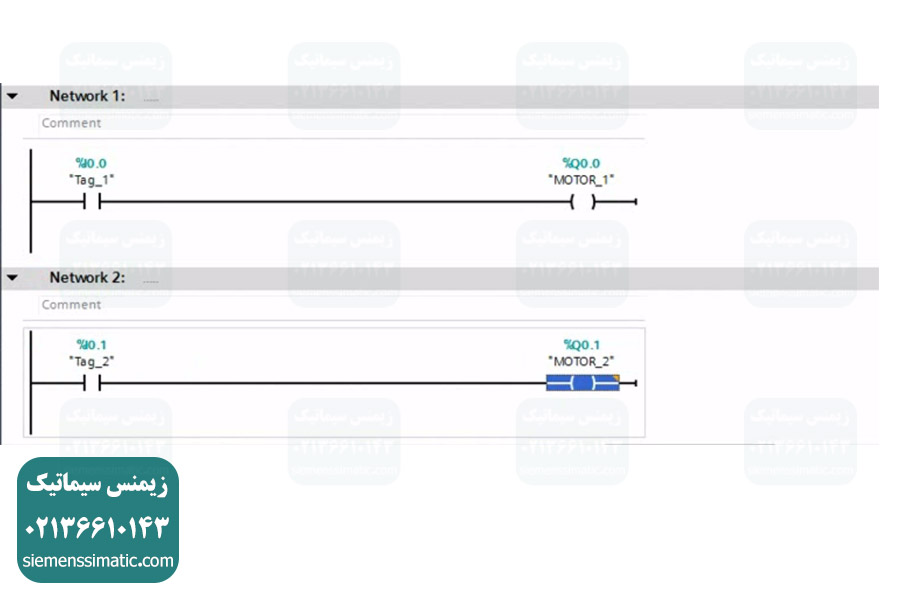
حال تگ های مورد نظر خود را به ورودی ها و خروجی ها اختصاص می دهیم.
حال می خواهیم ورودی های خود را به صورت latching قرار دهیم. برای این کار خروجی را با ورودی موازی قرار می دهیم.
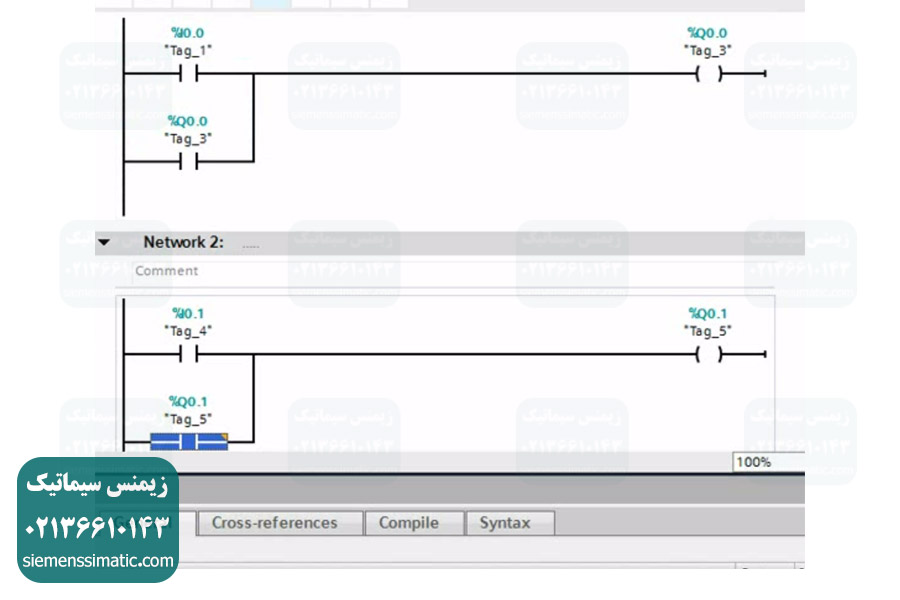
حال می خواهیم برنامه طوری باشد که با روشن شدن ورودی i0.0 خروجی q0.0 روشن شود و با روشن شدن ورودی i0.1 خروجی q0.0 خاموش شده و خروجی q0.1 روشن گردد. این روند دوباره در صورتی که ورودی i0.0 روشن شود باعث می شود تا خروجی q0.1 خاموش شده و خروجی q0.0 روشن شود.
پس یک کنتاکت Normal Close به پروژه خود اضافه می کنیم و آن را به ورودی i0.1 متصل می کنیم. این کار را برای موتور دوم نیز انجام میدهیم. فقط کافی است تا نام کنتاکت را تغییر دهیم تا به ورودی مربوطه متصل گردد.
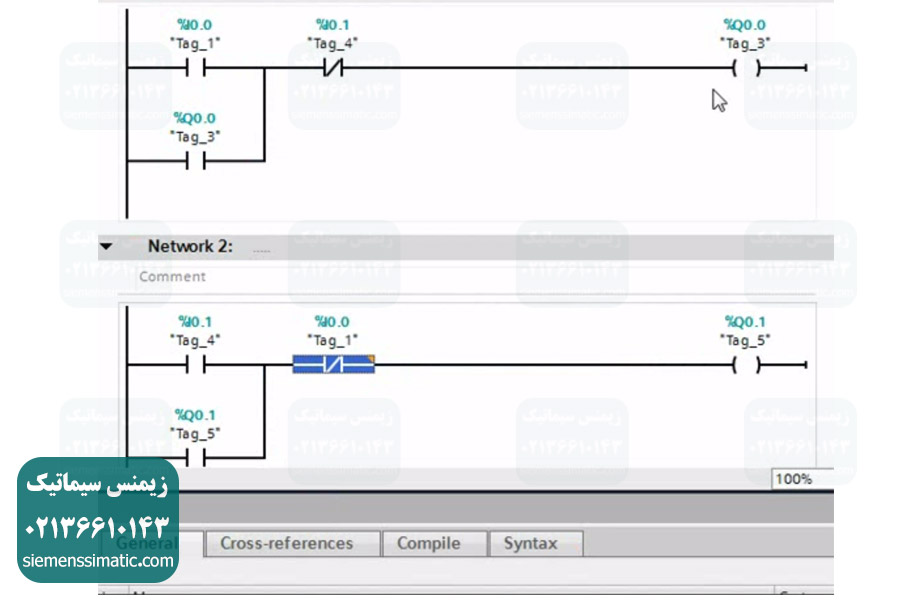
قدم بعدی این است که یک کلید استاپ داشته باشیم برای این منظور دوباره یک کنتاکت Normal Close اضافه می کنیم. این کار را برای موتور دوم هم انجام میدهیم.
حالا تگ ها را نامگذاری می کنیم. درنهایت پروژه شما باید شبیه عکس زیر باشد.
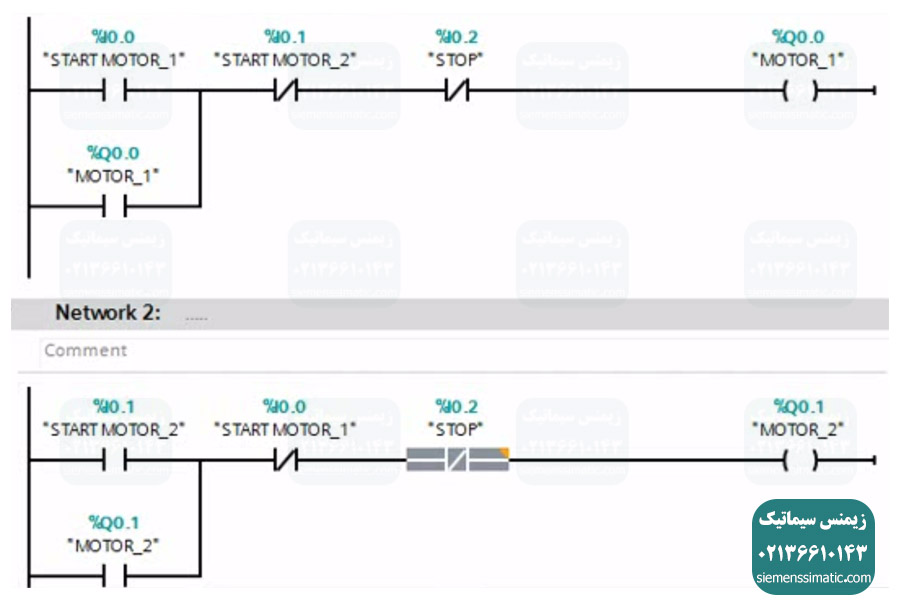
حال برنامه را کامپایل کرده و آن را بر روی شبیه ساز پی ال سی بارگذاری می کنیم و سپس در برنامه PLCSIM تگ های مربوطه را اضافه می کنیم.
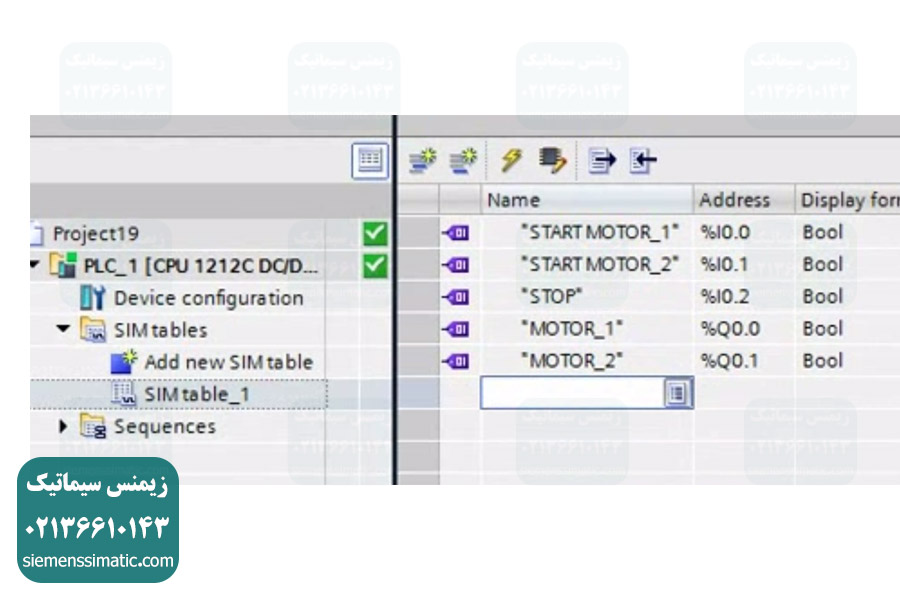
حال در TIA Portal برنامه را در حالت Online Mode قرار می دهیم.
می بینیم که وقتی برنامه را اجرا می کنیم می بینیم که وقتی ورودی اول را فعال کنیم خروجی اول فعال می ماند و وقتی ورودی دوم را فعال کنیم می بینیم که خروجی اول غیرفعال شده و خروجی دوم فعال می شود. در حالت عکس هم این قضیه انجام میشود.
وقتی دکمه Stop را بزنیم در هر حالت خروجی ها خاموش می شوند. و تا زمانی که دکمه Stop فعال است حتی با روشن کردن ورودی ها، هیچ یک از خروجی ها فعال نمی شوند.
مقدمات اجرای این برنامه در HMI نمایندگی زیمنس
برای این کار ابتدا برنامه پی ال سی خود را باید تغییر دهیم. برای این کار در PLCSIM تگ های افزوده شده را پاک می کنیم و بعد در TIA Portal برنامه خود را به شرح زیر تغییر می دهیم:
تمام ورودی هایی که با حرف i مشخص شده اند را به m تغییر می دهیم (به عنوان مثال i0.0 به m0.0 تغییر می کند). البته به خروجی ها کاری نداریم. حالا نام تگ ها را نیز باید تغییر دهیم.
برنامه را کامپایل کرده و آن را در شبیه ساز بارگذاری می کنیم.
برنامه PLCSIM را باز کرده و تگ های مورد نظر را اضافه می کنیم.
بدین ترتیب کار ما در بخش PLC به پایان می رسد و نوبت کار بر روی HMI می باشد.
برنامه نویسی در بخش HMI پروژه
برای این منظور از پنجره Devices بخش HMI را باز کرده و در قسمت HMI tags پنجره show all tags را باز می کنیم.
در قسمت PLC tag تگ های مورد نظر خود را از پی ال سی وارد می کنیم. نتیجه باید شبیه عکس زیر باشد:
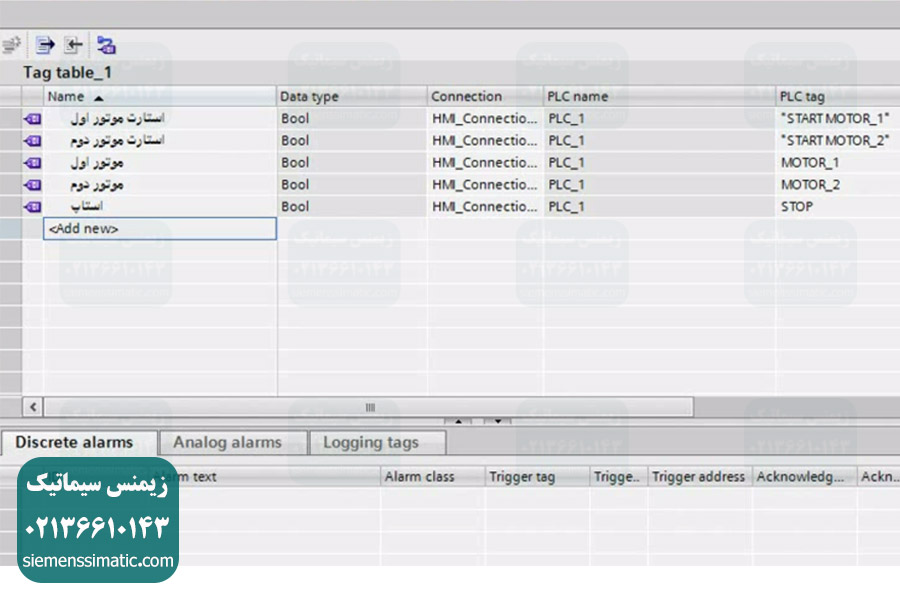
بعد از تنظیم تگ ها در HMI زیمنس (موجود در نمایندگی زیمنس، شرکت زیمنس سیماتیک) از پنجره Devices به بخش HMI رفته و از داخل آن قسمت Screens را باز کرده و سپس بر روی Root screen دوبار کلیک می کنیم تا صفحه اصلی HMI ما باز شود.
حال همانطور که در قسمت های قبلی این دوره آموزشی یاد گرفتید سه دکمه به صفحه اضافه کرده و از طریق پنجره Properties تنظیمات ظاهری دکمه ها را انجام میدهیم.
دکمه اول را Start Motor 1 می نامیم و به تب Events رفته و در قسمت press بر روی add function کلیک می کنیم و از منوی باز شده بخش setBit را انتخاب کرده و در قسمت تگ آن تگ استارت موتور اول را به آن اختصاص می دهیم.
در همان تب Events در قسمت Release دکمه add function را زده و از resetBit دوباره تگ استارت موتور اول را به آن اختصاص می دهیم
برای دکمه دوم نیز مراحل بالا را طی کرده فقط اسم دکمه را Start Motor 2 و تگ را استارت موتور دوم انتخاب می کنیم.
نوبت به دکمه سوم می رسد. نام آن را Stop نامیده و در قسمت Events هم در بخش Press و هم در بخش Release دکمه Add function را زده و در بخش SetBit تگ استاپ را اختصاص می دهیم.
حال از بخش Graphics دو موتور را به صفحه HMI خود اضافه می کنیم.
از بخش Basic object نیز دو دایره به بالای هر موتور (همانند آموزش های قبل) برای مشاهده وضعیت روشن و خاموش بودن موتور اضافه می کنیم.
در پایین صفحه بخش انیمیشن بخش Display و سپس بخش Appearance تگ مربوط به هر موتور را به این دایره ها می افزاییم.
در پایین نیز دو range صفر و یک را با رنگ های دلخواه قرار می دهیم.
حال برنامه ما کامل شده است. باید برنامه را کامپایل کرده و در حالت شبیه سازی اجرا کنیم. در پنجره Devices بر روی نام HMI خود کلیک راست کرده و دکمه Start simulation را می زنیم.
می بینیم که اگر موتور اول فعال شود (دکمه استارت موتور اول) موتور اول نیز روشن می شود. حال اگر دکمه موتور دوم را بزنیم می بینیم که موتور اول خاموش شده و موتور دوم روشن می شود. و اگر کلید استاپ را بزنیم هر دو موتور ما خاموش می شوند.
این بخش آموزش مانیتورینگ اتوماسیون صنعتی با HMI زیمنس نیز به پایان رسید. در روزها و هفته های آتی با ادامه این آموزش همراه ما باشید.




