آموزش PLC S7-1500 نمایندگی زیمنس قسمت 32: پیکربندی HMI - قسمت 1
نمایندگی زیمنس و آموزش پیکربندی HMI
نمایندگی زیمنس به قسمت 32 آموزش PLC S7-1500 زیمنس فصل HMI رسیده است. منظور از پیکر بندی پانل اپراتوری، اضافه کردن یک دستگاه HMI جدید، مثلا TP700 Comfort، به پروژه برای طراحی صفحات HMI مربوط به یک فرآیند صنعتی است. در ادامه به عنوان نمونه، پیکربندی پانل TP700 Comfort شرح داده شده است.
*** پیکربندی پانل اپراتوری TP700 Comfort ***
پیکربندی پانل های Comfort از طریق نرم افزار WinCC انجام می شود.
نکته : دقت کنید که نسخه نرم افزارهای WinCC و STEP 7 یکسان باشند. در غیر این صورت نرم افزار اجرا نخواهد شد.
برای این منظور مراحل زیر را طی کنید:
1. روی آیکون نرم افزار STEP7 در صفحه دسکتاپ دو بار کلیک کنید تا پنجره آن باز شود. در ابتدا گزینه Device & network، که مربوطو به پیکربندی سخت افزار است، غیر فعال می باشد. برای فعال سازی آن باید یک پروژه را باز نمایید.
2. برای باز کردن پروژه ایجاد شده از قبل، گزینه Open existing را انتخاب نمایید. سپس در سمت راست صفحه، پروژه مربوط را انتخاب و روی دکمه Open کلیک کنید. بعد از باز شدن پروژه، همه گزینه از جمله گزینه Devices & network برای پیکربندی سخت افزار فعال می شوند.
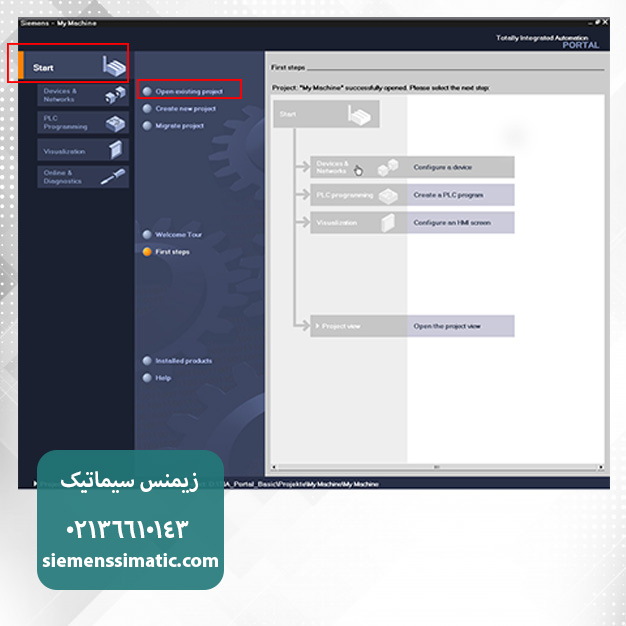
3. در ادامه گزینه Devices & Network را انتخاب کنید. با اجرای این مرحله، تمام قسمت Show all devices، نمایش داده می شوند.
4. برای اضافه کردن دستگاه جدید، یعنی پانل TP700 Comfort، گزینه Add new devices را انتخاب نمایید. در این حالت قسمتی با نام Add new device برای انتخاب و اضافه کردن دستگاه جدید نمایش داده می شود.
5. گزینه HMI را انتخاب و سپس یک نام، برای مثال HMI_1، برای دستگاه HMI جدید در کادر Device name تعریف کنید.
6. از زیر مجموعه SIMATIC Comfort Panel، پوشه Display "7 را که مربوط به نمایشگر های 7 اینچی پانل های Comfort است، انتخاب کنید.
در زیر مجموعه گزینه، گزینه های زیر برای پانل TP700 Comfort وجود دارند:
TP700 Comfort : این گزینه، مربوط به پانل TP700 Comfort با نصب افقی می باشد.
TP700 Comfort Portrait : این گزینه، مربوط به پانل TP700 Comfort با نصب عمودی است. با انتخاب این گزینه و برای عملکرد صحیح دستگاه HMI، جهت دستگاه را از طریق پنجره Control Panel از حالت Landscape به Portrait تغییر دهید.
نکته: دو گزینه فوق برای پانل TP700 Comfort، دارای کد سفارشی (Order number) یکسان می باشند و از نظر عملکرد و قابلیت ها نیز هیچ تفاوتی با یکدیگر ندارند ; تنها تفاوت آن ها در نحوه نصب و دمای کاری مربوط به نحوه نصب انتخاب شده برای آن ها است.
7. پانل TP700 Comfort (با قالب نصب افقی) را انتخاب کنید، سپس گزینه start device wizard را فعال نمایید. با انتخاب این پانل مشخصات پانل مذکور از جمله کد سفارشی، قالب نصب و نسخه نرم افزار، در سمت راست نمایش داده می شوند.
8. اکنون برای اضافه کردن دستگاه HMI انتخاب شده به پروژه پ، روی دکمه Add کلیک کنید. با اجرای این مرحلهف پنجره HMI Device Wizard مربوط به پانل TTP700 Comfort ظاهر می گردد.
نکته: پنجره HMI Device Wizard تنها زمانی ظاهر می شود که گزینه Start device wizard هنگام انتخاب پانل اپراتوری مورد نظر در صفحه Add new device فعال شده باشند.
به منظور ایجاد و پیکربندی اتصالات بین PLC و دستگاه HMI، از قسمت Select PLC بر روی گزینه Browse کلیک کنید و در صفحه باز شده، PLC از قبل پیکربندی شده را انتخاب نمایید. سپس با کلیک بر روی دکمه آن را به پانل TP700 Comfort متصل کنید.
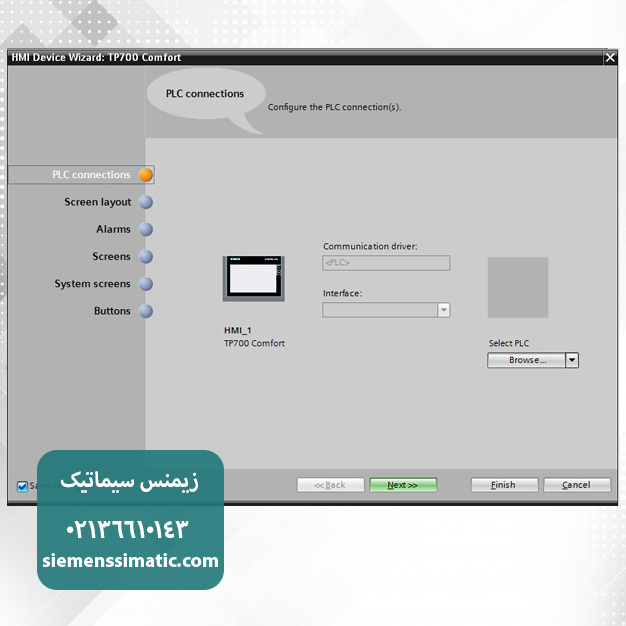
PLC Connection
در پنجره HMI Device Wizard و در صفحه مربوط به PLC Connection، بخشی با عنوان Interface وجود دارد. در این بخش می توان رابط هایی را که برای لینک کردن و اتصال دستگاه های PLC و HMI موجودند، برای هر دو دستگاه PLC و HMI مشاهده و انتخاب کرد. رابط مذکور می تواند از نوع پروفی نت، پروفی باس یا MPI باشد.
در رابطه با بخش Interface، توجه به موارد زیر الزامی است:
- رابط اترنت، به عنوان یک رابط استاندارد و پیش فرض تعریف شده است. بنابراین اگر دستگاه های PLC و HMI، قابلیت اتصال با این رابط را داشته باشند، در قسمت Interface ابتدا گزینه ETHERNET برای ارتباط نمایش داده می شود که در صورت لزوم می توان آن را تغییر داد.
- گزینه IFx y مانند IF B موجود در قسمت Interface ، مربوط به ارتباط از طریق شبکه MPI یاپروفی باس است. x (عدد) و y (عدد) می توانند با توجه به نوع دستگاه و رابط های آن تغییر داده شوند.
در پایین این پنجره، دو گزینه وجود دارد. با انتخاب گزینه Finish، پیکربندی پانلTP700 Comfort بدون انجام تنظیملت اضافی پایان می یابد. در صورت انتخاب گزینه Next، به صفحات بعدی برای دسترسی به گزینه های اضافی هدایت می شوید.
در ادامه با کلیک بر روی گزینه Next، وارد تنظیمات مربوط به گزینه Screen layout برای انتخاب اشیای گرافیکی موجود برای نمایش در صفحه HMI می شوید.
Screen layout
بخشی با عنوان Header وجود دارد که در آن می توان گزینه هایی را برای نمایش در سر صفحه (Header) صفحه HMI فعال یا غیر فعال کرد. این گزینه ها عبارتند از :
Screen title: با انتخاب این گزینه، در قسمت سر صفحه، تنها عنوان صفحه HMI (برای مثال Root screen) نمایش داده می شود. در مواقعی که پروژه تنها دارای یک صفحه HMI است، مثلا در پروژه های کوچک، از این گزینه استفاده می شود.
Navigation field: در صورت انتخاب این گزینه، در بالای صفحه HMI یک منوی گشودنی ظاهر می شود که در آن فهرستی از صفحات HMI ایجاد شده، هنگام آنلاین بودن پروژه نمایش داده می شود. با استفاده از این منوی گشودنی می توانید بدون نیاز به استفاده از دکمه های تعریف شده برای نمایش صفحات HMI، به هر کدام از صفحات دسترسی پیدا کنید.
شایان ذکر است که امکان تغییر صفحه از طریق این منو گشودنی، تنها زمانی ممکن است که صفحات HMI مورد نیاز برای کنترل فرآیند صنعتی مورد نظر، از طریق پنجره HMI Device Wizard و بخش Screen که در ادامه شرح داده می شود اضافه شده باشند. معمولا در پروژه های متوسط و بزرگ، به ایجاد چند صفحه HMI نیاز است.
Date/Time: از این گزینه، برای نمایش یا عدم نمایش ساعت و تاریخ دستگاه HMI در صفحه HMI استفاده می شود.
Logo: در صورت فعال سازی این گزینه، می توان یک لوگو برای نمایش در صفحه یا صفحات HMI تعریف کرد. تصویر انتخابی برای لوگو، می تواند مربوط به بخشی از یک فرآیند صنعتی یا نشان دهنده استفاده از دستگاه HMI مربوط به بخشی از یک فرآیند صنعتی یا نشان دهنده استفاده از دستگاه HMI مربوط در یک مجموعه خاص باشند. برای این منظور، با استفاده از دکمه Browse، لوگوی مورد نظر را انتخاب و وارد کنید.
به منظور ادامه پیکربندی، روی گزینه NEXT کلیک کنید و وارد بخش Alarms می شوید.
ادامه پیکربندی در قسمت بعدی آموزش داده می شود. زیمنس سیماتیک




