نمایندگی زیمنس، آموزش مانیتورینگ اتوماسیون صنعتی با HMI قسمت 17: آموزش رسم نمودار در HMI زیمنس
نمایندگی زیمنس در این بخش به آموزش نحوه رسم یک نمودار در HMI برای نمایش روند انجام یک کار می پردازد. این قسمت از دوره آموزشی مانیتورینگ اتوماسیون صنعتی با استفاده از HMI برای شما عزیزان فراهم شده است.
در این بخش از آموزش هدف ما این است که اطلاعاتی که داریم را بتوانیم بر روی یک نمودار در HMI رسم کنیم.
همانند قسمت های قبلی یک پروژه در TIA Portal ایجاد می کنیم و از یک PLC S7-1200 و یک HMI برای اجرای این پروژه بهره می بریم. (بهتر از قسمت های قبلی این دوره آموزشی را از ابتدا مطالعه فرمایید).
حال صفحه HMI خود را از طریق پنجره Devices و فولدر مربوط به HMI و سپس Screens و در نهایت Root screen باز می کنیم.
کاربرد Trend View در HMI نمایندگی زیمنس
برای قرار دادن یک نمودار بر روی HMI به بخش Toolbox رفته و از قسمت Controls یک ابزار Trend View به صفحه اضافه می کنیم.
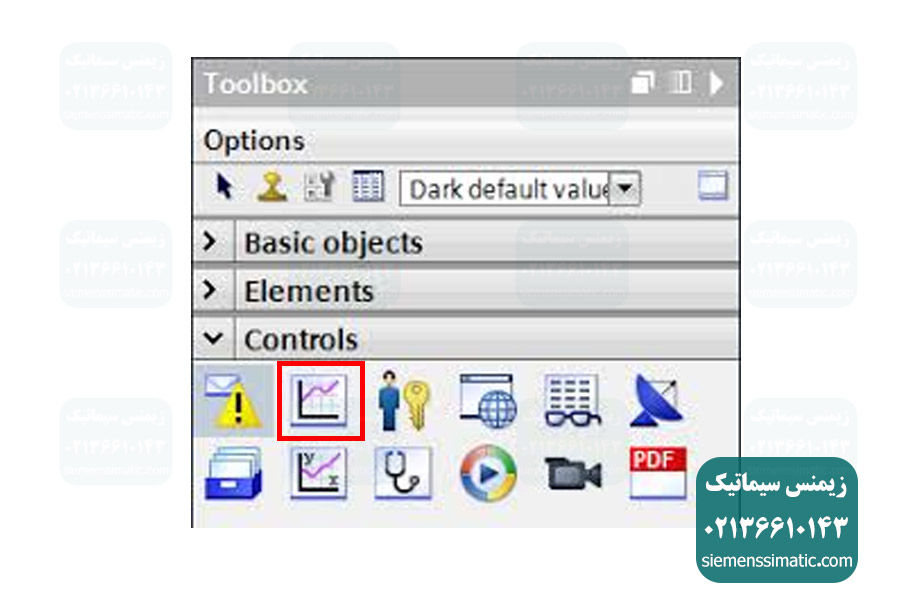
بعد از قراردادن آن در روی صفحه HMI می توانیم اندازه مورد نظر را تغییر دهیم. در این مثال ما آن را تمام صفحه می کنیم تا کل HMI را پر کند.
حال به پی ال سی برگشته و برنامه مورد نظر را در آن می نویسیم. در PLC می خواهیم یک تایمر قرار دهیم و مقدار آن را بر روی نمودار در HMI ببینیم.
به بلاک اصلی پی ال سی رفته و آن را باز می کنیم. ابتدا از یک کنتاکت Normally Open برای ورودی به تایمر استفاده می کنیم و آن را m0.0 می نامیم.
بعد یک Empty block به پی ال سی اضافه کرده و آن را از نوع تایمر TON انتخاب می کنیم. در انتهای برنامه نیز یک خروجی قرار می دهیم و آن را q0.0 می نامیم.
در ادامه برنامه در بلاک اصلی به بخش Network2 رفته و در ابتدای آن از یک دستور Move استفاده می کنیم. پس یک Empty block در برنامه قرار داده و آن را از نوع Move انتخاب می کنیم. در قسمت IN دستور Move رجیستر MW10 را تعریف می کنیم. در قسمت Out آن نیز مقدار PT تایمر TON را باید قرار دهیم پس به تایمر TON رفته و در بخش PT آن تایمر را انتخاب کرده و در پایین نیز در قسمت MOVE همان را انتخاب می کنیم.
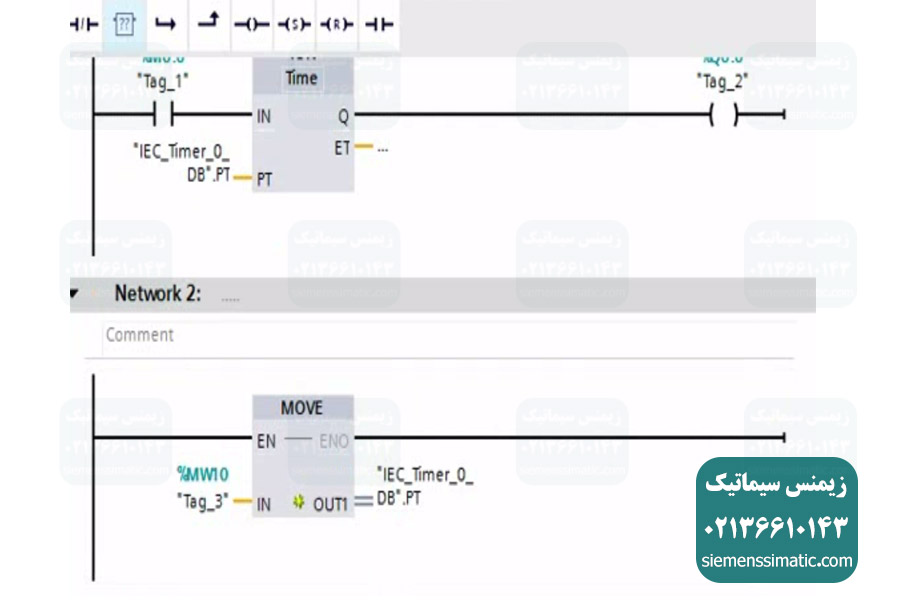
حال به Network3 رفته و در ابتدای آن نیز یک بلاک خالی اضافه کرده و آن را نیز از نوع دستور MOVE انتخاب می کنیم. در قسمت IN تایمر و بخش ET را اضافه می کنیم و در قسمت out نیز یک ریجستر به نام mw11 اضافه می کنیم. این کار برای این منظور انجام میشود که می خواهیم مقدار لحظه ای تایمر را ذخیره کنیم.
حال نوبت به آدرس دهی تگ ها در پی ال سی می باشد به بخش Show all tags رفته و آن ها را نامگذاری می کنیم. تگ اول کلید استارت ما می باشد و آن را Start می نامیم. تگ دوم که مربوط به خروجی است را Motor نامگذاری می کنیم.
تگ های بعدی مربوط به رجیسترها می باشد که اولی را Input و دومی را Output می نامیم.
اکنون برنامه ما در بخش پی ال سی کامل شده است. حال نیاز است برنامه را کامپایل کرده و در شبیه ساز PLCSIM دانلود کنیم. (به قسمت های قبلی رجوع شود).
حال نیاز است تا در HMI نیز تگ ها را اضافه کنیم در پنجره Devices بخش HMI سپس HMI tags و Show all tags را باز کرده و در بخش PLC tags در آن تگ هایی که در پی ال سی معرفی کردیم را اضافه می کنیم.
حال صفحه HMI را باز کرده و در آن یک ابزار Switch یک دایره برای کنترل روشن و خاموش بودن موتور و یک I/O Field اضافه می کنیم.
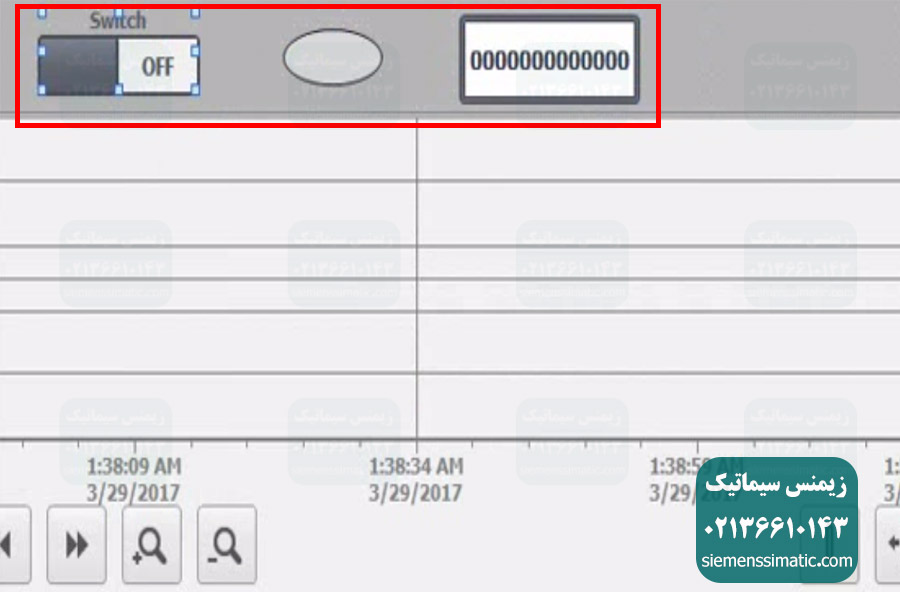
بر روی Switch کلیک راست کرده و به Properties می رویم. در بخش General قسمت Process و بخش Tag از لیست تگ ها، تگ Start را انتخاب می کنیم. حال تنظیمات ظاهری دلخواه را انجام می دهیم.
برای دایره نیز همانند قسمت های قبلی از انیمیشن ها برای وضعیت روشن و خاموش بودن موتور استفاده می کنیم.
برای I/O Field نیز همانند سوییچ تگ مربوط را که همان تگ ورودی می باشد را انتخاب می کنیم. در نظر داشته باشید نوع I/O Field را از نوع ورودی تعیین می کنیم.
تنظیمات نمودار یا Trend View در HMI نمایندگی زیمنس
حال نوبت به تنظیمات مربوط به نمودار یا Trend View می رسد برای این منظور روی آن کلیک راست می کنیم و گزینه Properties را میزنیم. حال در قسمت Properties به بخش Trends می رویم.
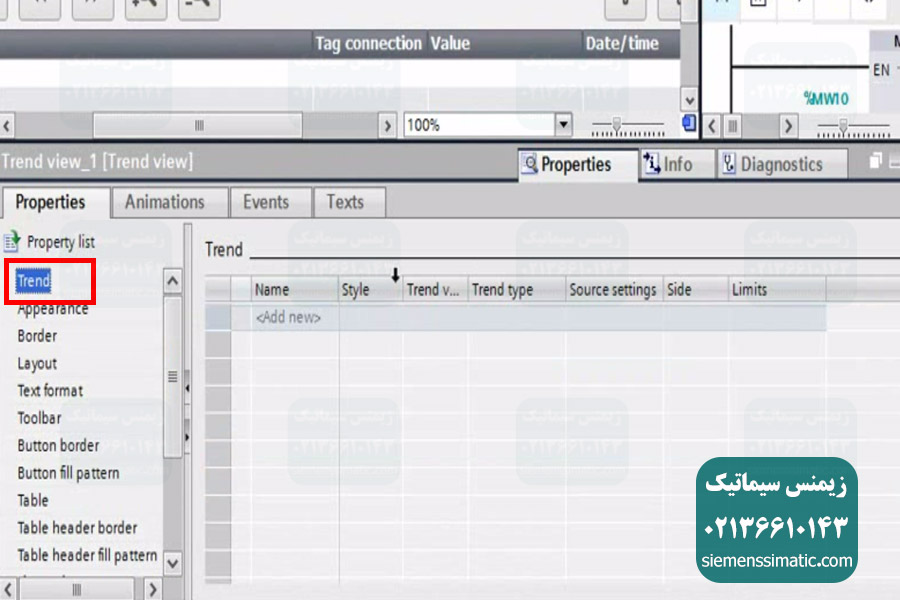
ابتدا باید در بخش Trend یک قسمت برای نمایش مشخص کنیم برای این منظور بر روی Add new (در عکس بالا دقت نمایید) کلیک می کنیم و ابتدا نام Trend خود را مشخص می کنیم. در قسمت Source setting تگ مربوط به خروجی را انتخاب می کنیم.
قسمت مهم بخش Time axis می باشد در این پنجره در بخش Range و قسمت Time Interval می توانیم تعداد دفعاتی که نمودار باید نمایش دهد را مشخص می کنیم. می توانید تنظیمات ظاهری را طبق سلیقه خود تغییر دهید.
حال برنامه آماده است و اگر آن را اجرا کنیم می بینیم که هر عددی که در ورودی وارد کنیم و بعد دکمه Start را بزنیم تایمر شروع به شمارش می کند و بر روی نمودار نمایش می دهد.
پیشنهاد زیمنس سیماتیک این است که در قسمت های مختلف نمودار تغییراتی چه از لحاظ ظاهری و چه از لحاظ اطلاعاتی که قرار است نشان دهد بدهید و این موضوع را به عنوان یک تمرین نمایندگی زیمنس در نظر داشته باشید.




